Туториал по созданию слайдеров для лица.
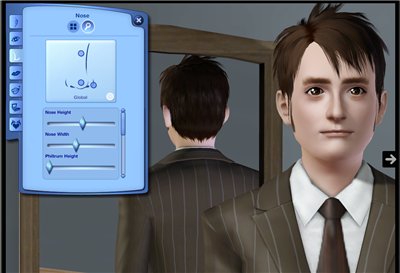

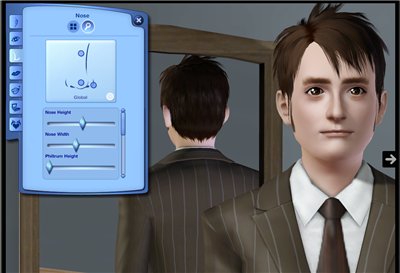

Автор урока и скриншотов: Katu / Applesims
Необходимые программы и материалы:
Для начала, вы должны скачать CMAR’s sims 3 facefiles здесь, чтобы получить необходимые файлы для редактирования. Распакуйте их в папку и выберите те, что будете использовать:
Младенец : puface_lod0_2
Ребенок: cuface_lod0_2
Подросток женского пола : tfface_lod0_2
Подросток мужского пола: tmface_lod0_2
Молодой мужчина: ymface_lod0_2
Молодая женщина: yfface_lod0_2
Взрослый мужчина: amface_lod0_2
Взрослая женщина: afface_lod0_2
Пожилой мужчина: emface_lod0_2
Пожилая женщина: efface_lod0_2
Файлы с расширением lod2_1 lod1_2 и предназначены для людей, играющих с низким разрешением . Помните, что вам нужно отредактировать лицо каждого шаблона отдельно, так что это будет довольно долго, если только вы не хотите редактировать только некоторые возрастные категории. Лично я обычно пропускаю возраст "младенца", потому что многие изменения едва заметны этом возрасте. В любом случае, это только мое мнение.
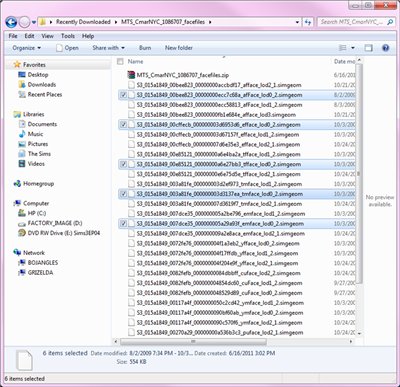
Это - файлы, которые я буду использовать.
В любом случае, теперь, когда у вас есть удобная папка проекта с шаблонами в нем, время начинать.
Откройте Milkshape и нажмите import > Q -Mesh Sims 3. Выберите файл той возрастной группы, что вы хотите использовать, откройте его.
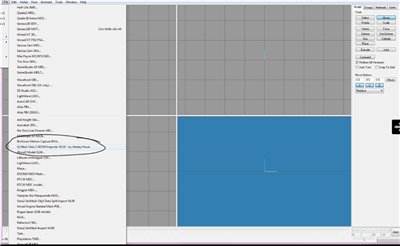
В зависимости от файла лица, который вы используете, вы получите 1 или 2 ошибки, как эта. Это совершенно нормально, просто нажмите OK.
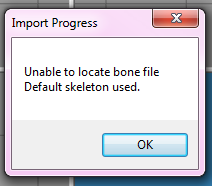
Вы увидите лицо, которое "плавает над магической плоскости сетки". В верхнем правом углу, нажмите на вкладку Groups, и нажмите кнопку "Hide".
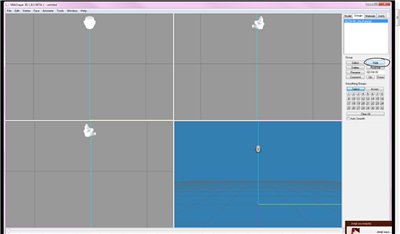
Вернитесь к Import> Q-Mesh-бла-бла. Вы снова получите сообщение об ошибке. Это то, что должно произойти, так что не стоит беспокоиться. Нажмите кнопку ОК, а затем выберите тот же файл возраста и загрузите его.
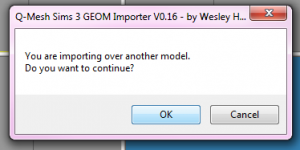
На вкладке Groups ваша новая группа должна быть уже автоматически выбрана. Нажмите кнопку "Comment", и вы увидите как выскочило окно "Edit Comment" с кучей текста.
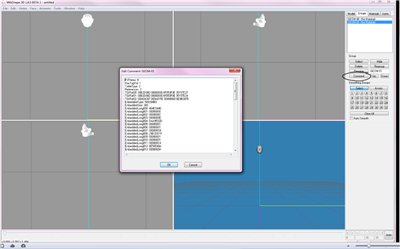
Выделите весь этот текст, удалите его и вставьте в это окно:
FVFItems: 3
TableType: 0
References: 1
TGIRef00: 00000000 00000000 00000000 00000000
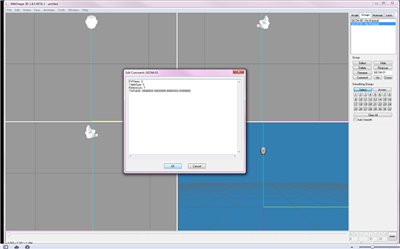
Это говорит о том, что плагин Wes's export экспортирует данную группу как сетку морфинга. Вам необходима первая группа, потому что экспортеру необходимо вычислить разность между первоначальным и измененным положением вершин.
Теперь мы собираемся изменить меш. Если вы знакомы с мешами, эта часть урока будет ненужной. Если это не так, или вы никогда не работали с MilkShape ранее, надеюсь, это поможет.
Переключитесь на вкладку Model. Нажмите кнопку «Move», отсюда вы можете увеличить ваши панели (это не будет работать, если у вас выбрано "Select"). Теперь, изменение, которое я делаю - для регулировки нижней части носа и носовой перегородки, поэтому я хочу увеличить гладкое лицо в правом нижнем углу, и одну из профиля панелей (справа вверху). Для увеличения каркасных панелей, удерживайте нажатой клавишу Ctrl и используйте мышь для перемещения, и центр головы в середине для легкого масштабирования. Для изменения масштаба, вы можете использовать колесико мышки. Для увеличения панели 3D действует та же самая методика, а так же панорамирование, но знайте, что вы можете также наклонять и вращать модель, если вы используете мышь без Ctrl.
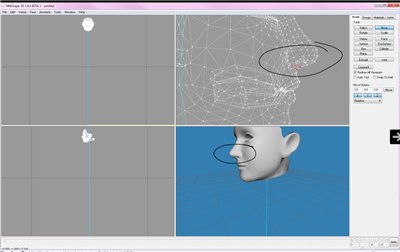
Если ваша модель в верном положении, нажмите кнопку "Select", а затем используйте мышь, чтобы нарисовать прямоугольник вокруг точек (вершин), которые вы хотите переместить. Вы можете выбрать только одну, кликнув левой кнопкой мыши. В моем случае, я хочу, чтобы выбрать все вершины под носом.
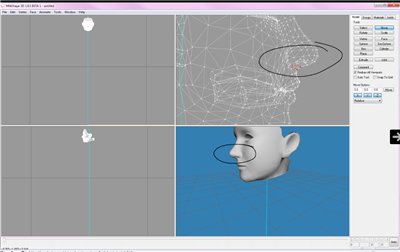
Переключитесь на "Move" и нажмите кнопку + перетащите мышь на каркасные панели для перемещения вершин.
* Вы можете перемещать вершины в трех измерениях, в зависимости от того, какие каркасные панели вы используете. У меня включены и х, и у, и Z. Выберите любую из них, чтобы убедиться, что вы не можете перемещать вершины по этой оси (они серые , когда отключены).
Вы увидите, что как и каркасные, 3D модели изменились, когда я переставил вершину. Это очень тонкие изменения, потому что я хотел убедиться, что не будет проблем с другими вершинами в этой области. Помните, при создании слайдера, что вы хотите, чтобы ваш морфинг крайним, так что вы получите доступ к набору возможностей через него. В общем, если вы хотите создать уши эльфа: вы хотите сделать их чертовски большими, чтобы вы могли получить доступ к любому размеру от нормального к огромному! Так что когда будете делать слайдеры, попытайтесь сделать их как можно более противоположными без использования мешинга.
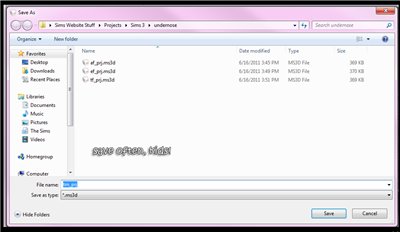
Во любом случае, как только вы закончите настройку меша, вы должны сохранить этот проект, что бы не произошло. Я чувствую себя лучше, когда мои папки проекта полны всякого бреда, который только я могу понять, поэтому я назвал этот проект tm_prj (мужчина - подросток) .
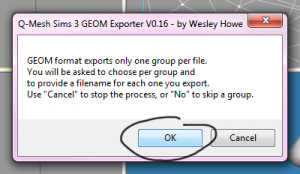
Затем перейдите на Export> Q -Mesh Sims 3, и нажмите enter (экспорт, не импорт). Вы получите сообщение об ошибке, предупреждающее, что две группы не могут использоваться в одном файле. Это прекрасно, потому что вы хотите просто сохранить вторую группу. Нажмите ОК.
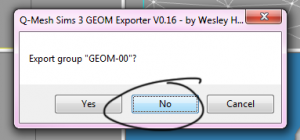
Вы не хотите экспортировать " GEOM -00 ", так что нажмите НЕТ.
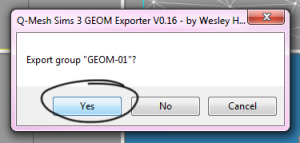
" GEOM-01 " , это то, что вам нужно, поэтому выберите " да", назовите ваш файл ( " tm_morph ", в моем случае) , и сохраните. У вас уже готова одна группа. Повторите этот процесс для всех других возрастов, полов (по желанию, и в конце вы должны получить папку с этими файлами .
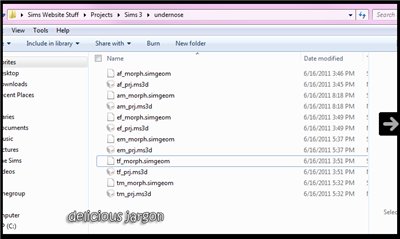
Закройте MilkShape, на данный момент он нам не нужен.
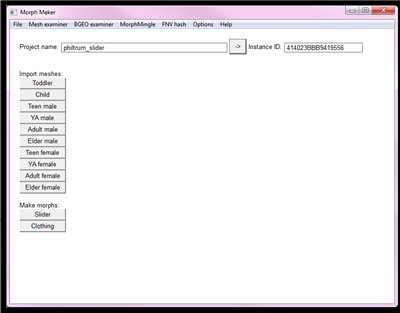
Теперь откройте MorphMaker. Введите имя для вашего проекта (я использую " philtrum_slider »), и нажмите туда, куда ведет эта маленькая стрелка, чтобы получить идентификатор экземпляра.
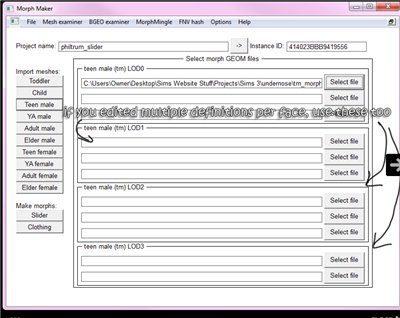
Отсюда используйте "Import meshes", чтобы загрузить файлы, которые вы только что создали. После того, как вы выбрали все эти файлы ,нажмите "Slider" кнопку в "Make Morphs".
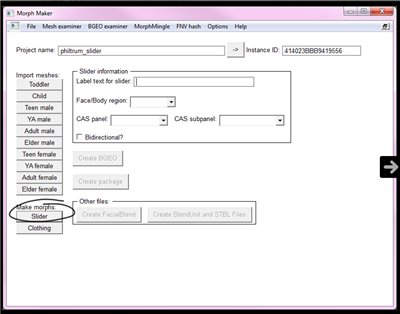
Вот эта кнопка.
Заполните информационный бокс Slider. На моем примере, разумеется
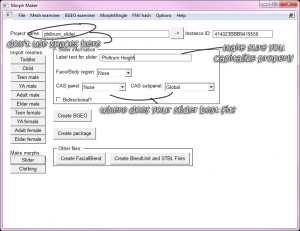
Заметка: Вы увидите здесь "двунаправленный" бокс. Я не знаю, что с этим сделать потом. Сейчас мы просто делаем односторонние слайдеры.
Ок, теперь у нас есть наш проект полностью, поэтому откройте File>Save. Далее вы должны убедиться, что вы используете верные файлы для создания вашего .package.
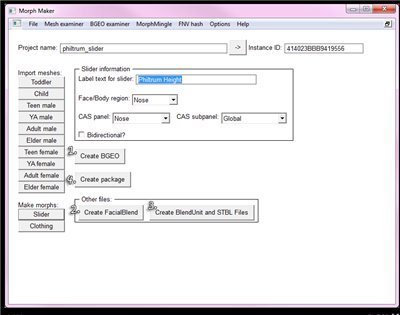
В этом порядке:
Нажмите кнопку "Create BGEO." Без переименовывания, сохраните файл в папке проекта.
Нажмите кнопку "Create FacialBlend . " Опять без переименовывания, сохраните файл в папке.
Нажмите кнопку "Create and Blendunit STBL Files". Это позволит вам сэкономить кучу файлов в той же папке. Убедитесь, что вы выберите "All languages", когда программа спросит вас, а не только "English".
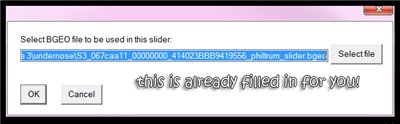
Теперь вы можете "Create Package". Он возникает в окне с боксом BGEO в нем. Нажмите ок, назвовите свой .package, и мы закончим с этим шагом. Закройте MorphMaker.
Сейчас мы на последнем этапе! Откройте своей пэкэдж, который вы только что создали в S3PE. Выберите Resource > Import > From File и перейдите к папке проекта.
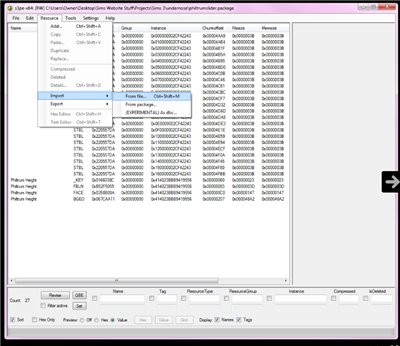
Предполагаю, что вы удалили все оригинальные facefiles, так что вас должна появиться просто куча файлов с " philtrum_slider " (именем вашего проекта) в их названии. Выбрать все эти файлы. Помните, там полно .STBL файлов, один.BGEO, один.Facialblend и один .Blendunit.
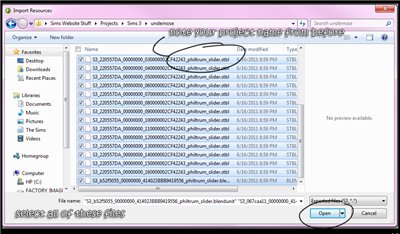
Нажмите открыть,и вы увидите это окно. “Replace duplicates” и “compress” должны быть уже выбраны, далее нажмите “Import.”
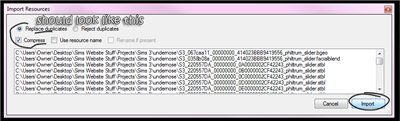
Как только вы это сделаете, вы увидите это окно с кучей цифр и файлов. Шикарно, это значит, что у вас все получилось. Сохраните файл и.. готово!
Поместите файл в папку Downloads и откройте игру, чтобы проверить его работу. Убедитесь в том, если вы использовали слайдеры только для какого - то отдельного возраста или пола, так что не пытаетесь использовать слайдеры на других, потому что они не будут работать должным образом. Также помните, что по умолчанию в Sims 3 стоит возраст *молодой*, а не *взрослый*. Так что если вы редактировали слайдер для взрослого персонажа, он не будет отображаться в "молодом".
Так как я сделал слайдер для каждого возраста, кроме тоддлера, я проверяю его на моем симе.

до
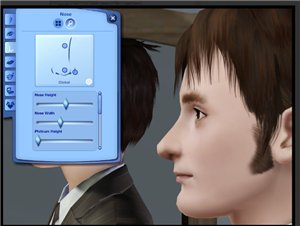
После
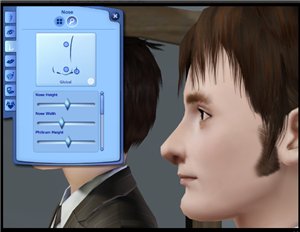
Необходимые программы и материалы:
Для начала, вы должны скачать CMAR’s sims 3 facefiles здесь, чтобы получить необходимые файлы для редактирования. Распакуйте их в папку и выберите те, что будете использовать:
Младенец : puface_lod0_2
Ребенок: cuface_lod0_2
Подросток женского пола : tfface_lod0_2
Подросток мужского пола: tmface_lod0_2
Молодой мужчина: ymface_lod0_2
Молодая женщина: yfface_lod0_2
Взрослый мужчина: amface_lod0_2
Взрослая женщина: afface_lod0_2
Пожилой мужчина: emface_lod0_2
Пожилая женщина: efface_lod0_2
Файлы с расширением lod2_1 lod1_2 и предназначены для людей, играющих с низким разрешением . Помните, что вам нужно отредактировать лицо каждого шаблона отдельно, так что это будет довольно долго, если только вы не хотите редактировать только некоторые возрастные категории. Лично я обычно пропускаю возраст "младенца", потому что многие изменения едва заметны этом возрасте. В любом случае, это только мое мнение.
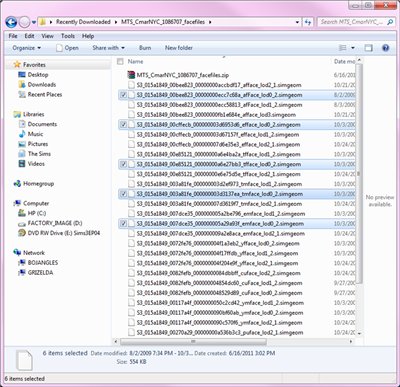
Это - файлы, которые я буду использовать.
В любом случае, теперь, когда у вас есть удобная папка проекта с шаблонами в нем, время начинать.
Откройте Milkshape и нажмите import > Q -Mesh Sims 3. Выберите файл той возрастной группы, что вы хотите использовать, откройте его.
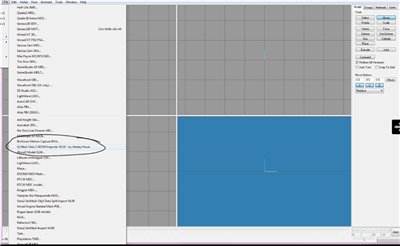
В зависимости от файла лица, который вы используете, вы получите 1 или 2 ошибки, как эта. Это совершенно нормально, просто нажмите OK.
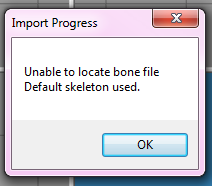
Вы увидите лицо, которое "плавает над магической плоскости сетки". В верхнем правом углу, нажмите на вкладку Groups, и нажмите кнопку "Hide".
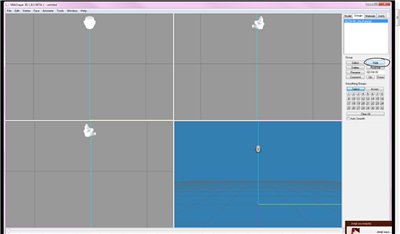
Вернитесь к Import> Q-Mesh-бла-бла. Вы снова получите сообщение об ошибке. Это то, что должно произойти, так что не стоит беспокоиться. Нажмите кнопку ОК, а затем выберите тот же файл возраста и загрузите его.
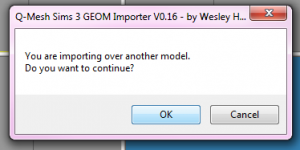
На вкладке Groups ваша новая группа должна быть уже автоматически выбрана. Нажмите кнопку "Comment", и вы увидите как выскочило окно "Edit Comment" с кучей текста.
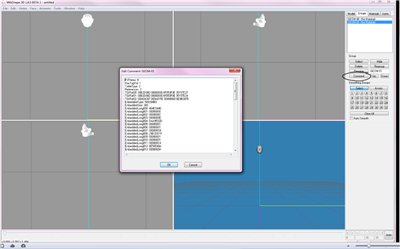
Выделите весь этот текст, удалите его и вставьте в это окно:
FVFItems: 3
TableType: 0
References: 1
TGIRef00: 00000000 00000000 00000000 00000000
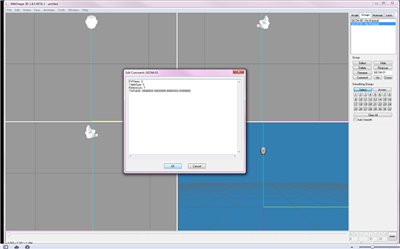
Это говорит о том, что плагин Wes's export экспортирует данную группу как сетку морфинга. Вам необходима первая группа, потому что экспортеру необходимо вычислить разность между первоначальным и измененным положением вершин.
Теперь мы собираемся изменить меш. Если вы знакомы с мешами, эта часть урока будет ненужной. Если это не так, или вы никогда не работали с MilkShape ранее, надеюсь, это поможет.
Переключитесь на вкладку Model. Нажмите кнопку «Move», отсюда вы можете увеличить ваши панели (это не будет работать, если у вас выбрано "Select"). Теперь, изменение, которое я делаю - для регулировки нижней части носа и носовой перегородки, поэтому я хочу увеличить гладкое лицо в правом нижнем углу, и одну из профиля панелей (справа вверху). Для увеличения каркасных панелей, удерживайте нажатой клавишу Ctrl и используйте мышь для перемещения, и центр головы в середине для легкого масштабирования. Для изменения масштаба, вы можете использовать колесико мышки. Для увеличения панели 3D действует та же самая методика, а так же панорамирование, но знайте, что вы можете также наклонять и вращать модель, если вы используете мышь без Ctrl.
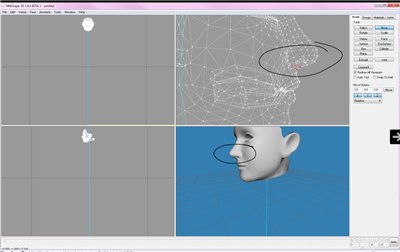
Если ваша модель в верном положении, нажмите кнопку "Select", а затем используйте мышь, чтобы нарисовать прямоугольник вокруг точек (вершин), которые вы хотите переместить. Вы можете выбрать только одну, кликнув левой кнопкой мыши. В моем случае, я хочу, чтобы выбрать все вершины под носом.
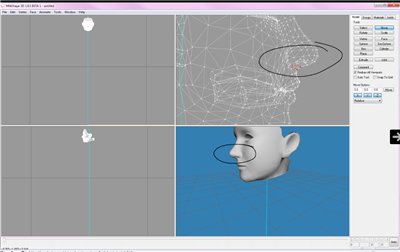
Переключитесь на "Move" и нажмите кнопку + перетащите мышь на каркасные панели для перемещения вершин.
* Вы можете перемещать вершины в трех измерениях, в зависимости от того, какие каркасные панели вы используете. У меня включены и х, и у, и Z. Выберите любую из них, чтобы убедиться, что вы не можете перемещать вершины по этой оси (они серые , когда отключены).
Вы увидите, что как и каркасные, 3D модели изменились, когда я переставил вершину. Это очень тонкие изменения, потому что я хотел убедиться, что не будет проблем с другими вершинами в этой области. Помните, при создании слайдера, что вы хотите, чтобы ваш морфинг крайним, так что вы получите доступ к набору возможностей через него. В общем, если вы хотите создать уши эльфа: вы хотите сделать их чертовски большими, чтобы вы могли получить доступ к любому размеру от нормального к огромному! Так что когда будете делать слайдеры, попытайтесь сделать их как можно более противоположными без использования мешинга.
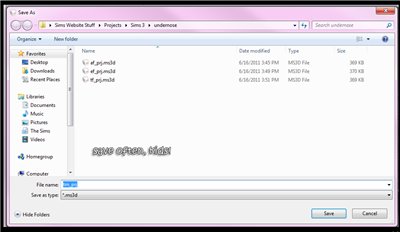
Во любом случае, как только вы закончите настройку меша, вы должны сохранить этот проект, что бы не произошло. Я чувствую себя лучше, когда мои папки проекта полны всякого бреда, который только я могу понять, поэтому я назвал этот проект tm_prj (мужчина - подросток) .
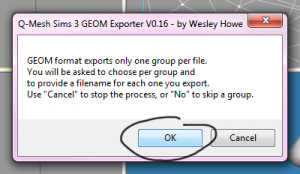
Затем перейдите на Export> Q -Mesh Sims 3, и нажмите enter (экспорт, не импорт). Вы получите сообщение об ошибке, предупреждающее, что две группы не могут использоваться в одном файле. Это прекрасно, потому что вы хотите просто сохранить вторую группу. Нажмите ОК.
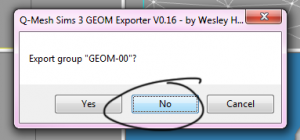
Вы не хотите экспортировать " GEOM -00 ", так что нажмите НЕТ.
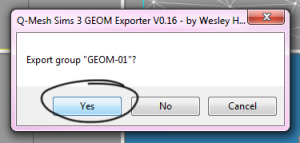
" GEOM-01 " , это то, что вам нужно, поэтому выберите " да", назовите ваш файл ( " tm_morph ", в моем случае) , и сохраните. У вас уже готова одна группа. Повторите этот процесс для всех других возрастов, полов (по желанию, и в конце вы должны получить папку с этими файлами .
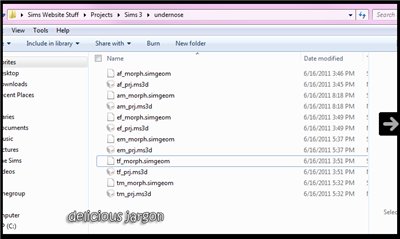
Закройте MilkShape, на данный момент он нам не нужен.
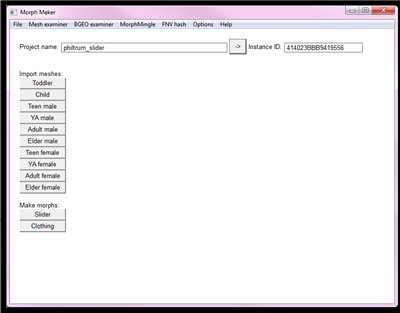
Теперь откройте MorphMaker. Введите имя для вашего проекта (я использую " philtrum_slider »), и нажмите туда, куда ведет эта маленькая стрелка, чтобы получить идентификатор экземпляра.
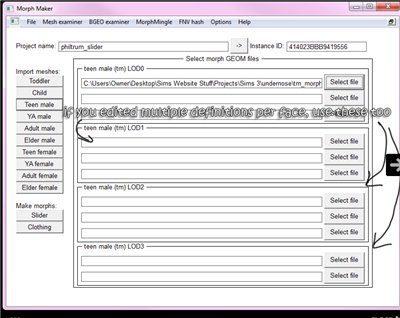
Отсюда используйте "Import meshes", чтобы загрузить файлы, которые вы только что создали. После того, как вы выбрали все эти файлы ,нажмите "Slider" кнопку в "Make Morphs".
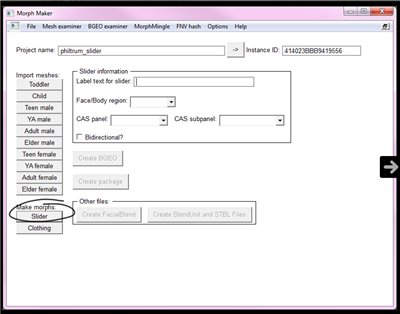
Вот эта кнопка.
Заполните информационный бокс Slider. На моем примере, разумеется
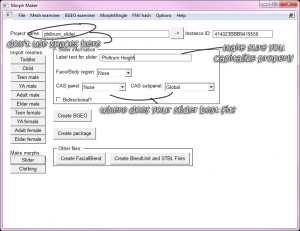
Заметка: Вы увидите здесь "двунаправленный" бокс. Я не знаю, что с этим сделать потом. Сейчас мы просто делаем односторонние слайдеры.
Ок, теперь у нас есть наш проект полностью, поэтому откройте File>Save. Далее вы должны убедиться, что вы используете верные файлы для создания вашего .package.
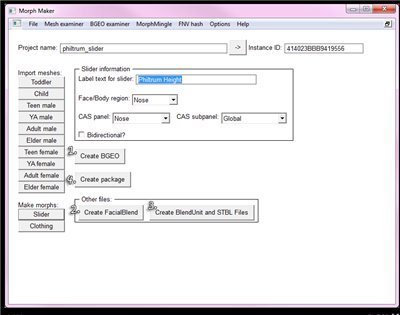
В этом порядке:
Нажмите кнопку "Create BGEO." Без переименовывания, сохраните файл в папке проекта.
Нажмите кнопку "Create FacialBlend . " Опять без переименовывания, сохраните файл в папке.
Нажмите кнопку "Create and Blendunit STBL Files". Это позволит вам сэкономить кучу файлов в той же папке. Убедитесь, что вы выберите "All languages", когда программа спросит вас, а не только "English".
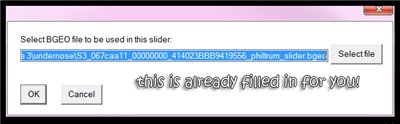
Теперь вы можете "Create Package". Он возникает в окне с боксом BGEO в нем. Нажмите ок, назвовите свой .package, и мы закончим с этим шагом. Закройте MorphMaker.
Сейчас мы на последнем этапе! Откройте своей пэкэдж, который вы только что создали в S3PE. Выберите Resource > Import > From File и перейдите к папке проекта.
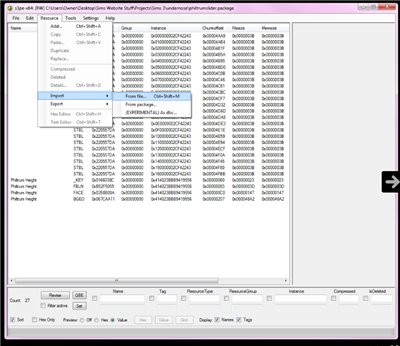
Предполагаю, что вы удалили все оригинальные facefiles, так что вас должна появиться просто куча файлов с " philtrum_slider " (именем вашего проекта) в их названии. Выбрать все эти файлы. Помните, там полно .STBL файлов, один.BGEO, один.Facialblend и один .Blendunit.
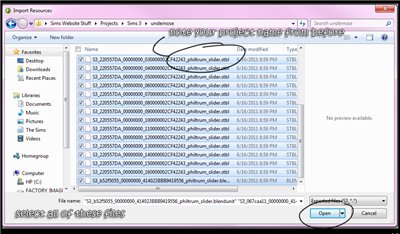
Нажмите открыть,и вы увидите это окно. “Replace duplicates” и “compress” должны быть уже выбраны, далее нажмите “Import.”
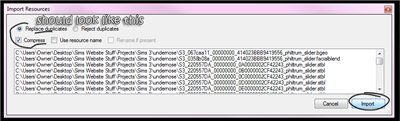
Как только вы это сделаете, вы увидите это окно с кучей цифр и файлов. Шикарно, это значит, что у вас все получилось. Сохраните файл и.. готово!
Поместите файл в папку Downloads и откройте игру, чтобы проверить его работу. Убедитесь в том, если вы использовали слайдеры только для какого - то отдельного возраста или пола, так что не пытаетесь использовать слайдеры на других, потому что они не будут работать должным образом. Также помните, что по умолчанию в Sims 3 стоит возраст *молодой*, а не *взрослый*. Так что если вы редактировали слайдер для взрослого персонажа, он не будет отображаться в "молодом".
Так как я сделал слайдер для каждого возраста, кроме тоддлера, я проверяю его на моем симе.

до
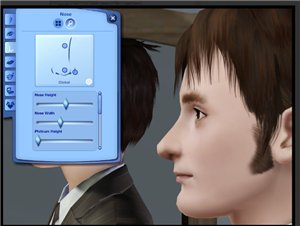
После
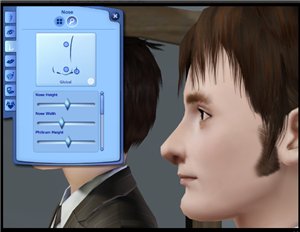



 )
) 


