
Редактирование, удаление и добавление новых слотов в Sims4 Studio
Необходимые программы и материалы:
- Sims4Studio, версия не ниже 2.7.0.0
- Blender(версия 2.70)
Итак, вот перед нами красуется новый или не совсем новый объект. Но нас не устраивает количество расположение / отсутствие слотов на нем. Добавить 10? 20? А может быть 100+ слотов? Легко. В данном уроке я покажу, как сделать это буквально за считанные минуты.
Возможно 2 развития событий:
1) Исходный меш уже имеет слоты для расположения объектов.
2) Отсутствие таковых.
В качестве «подопытного кролика» у меня будет выступать журнальный стол, которому от исходного клона уже досталось наличие некоторых слотов. Но не переживайте, чуть позже рассмотрю и вторую ситуацию.
Итак, приступим.
Вариант 1: объект имеет несколько декоративных слотов.
Шаг 1. Для начала работы мы уже имеем «полуфабрикат» – все меши, текстурные карты готовы и заменены в исходном объекте. Заходим на вкладку Rig/Slots (рис.1).
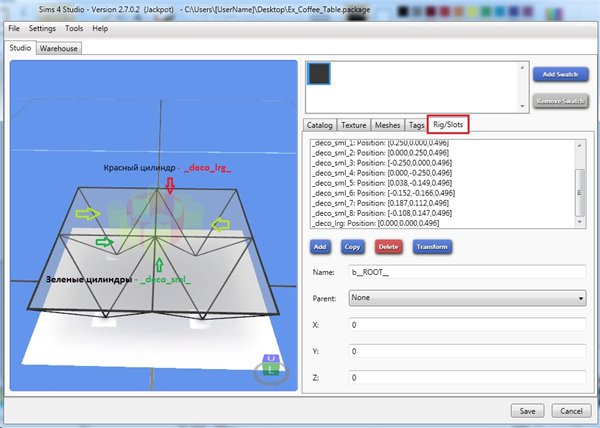
Шаг 2. В окне слева мы видим, как расположены слоты и кости на данном объекте, а справа - список – их названия и координаты (в скобках)(рис.1).
Работа проходит в основном с декоративными слотами. Они бывают 3-х размеров:
_deco_sml_1 - Зеленые цилиндры – маленький слот
_deco_med_1 - синие цилиндры – средний слот
_deco_lrg_1 - красные цилиндры – большой слот.
Не декоративные слоты отображаются в виде небольших пирамидок розового (рис.2), иногда оранжевого цвета (например, костер в камине) .
На моем столе присутствует только 2 вида декоративных слотов – маленькие и большие (рис.1). Чуть позже добавим ещё и средний.
Т.к. я полностью меняла меш объекта (размеры, высота), то данное расположение меня не устраивает (рис.2 - слоты «парят в воздухе»)
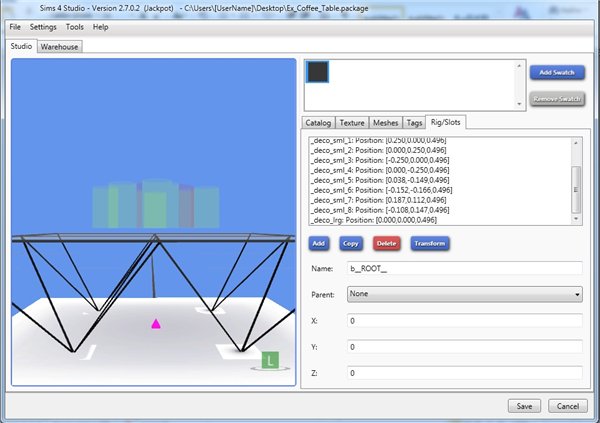
Располагать слоты можно как угодно. Для удобства и быстроты работы я размещаю их по линиям. Для этого, я сначала удаляю лишние (только с названиями, начинающимися на «_deco_...»!) , оставив как базу по одному слоту каждого размера. Сделать это можно несколькими способами:
1) Кликаю по слоту в списке справа и нажимать кнопку Delete (рис.3).
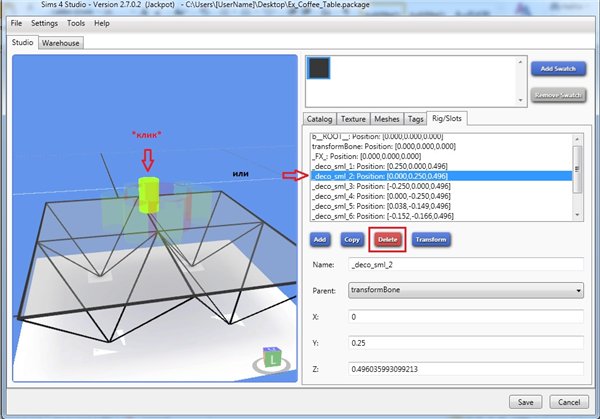
2. Для наглядности выбираю слот слева на 3д модели, потом справа кликаю по кнопке Delete (рис.3).
3. Если нужно удалить сразу много, то выбираю справа в списке слот, откуда начну удалять, зажимаю клавишу shift и выделяю все ненужные, после этого нажимаю кнопку Delete (рис.4). Данный вариант удобно использовать, если нужно удалить все идущие подряд в списке слоты, без выбора.
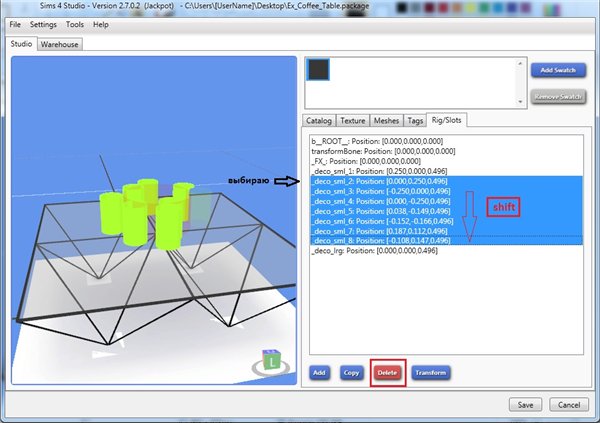
4. Практически тоже самое, только в 3д модели: выбираю ненужный слот, зажимаю shift и кликаю по лишним, после этого в списке справа нажимаю кнопку delete (рис.5). Данный прием позволяет выборочно удалить ненужные.
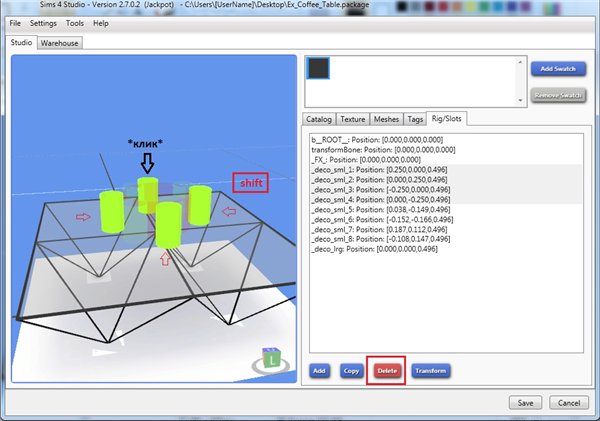
После удаления получилось так (рис.6).
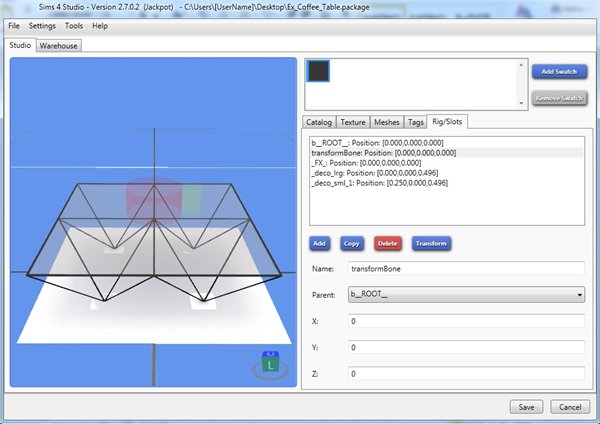
Шаг 3. Сначала я буду работать с _deco_sml_1. Выделяю выбранный слот. Вверху название, ниже – родительская кость, чаще всего это transformBone, и потом идут его координаты (рис.7), которые нам и необходимо изменить, чтобы было правильное расположение предметов на новом объекте.
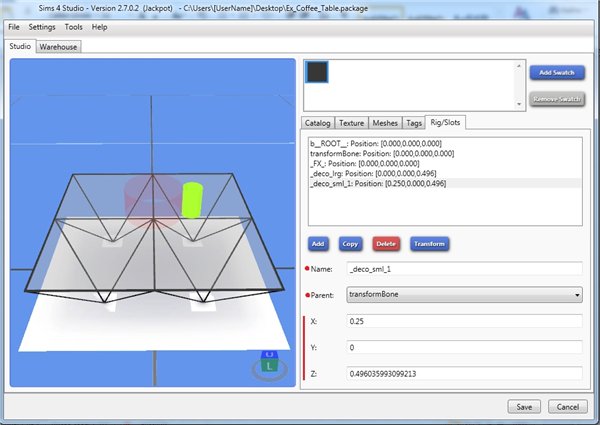
Шаг 4. Открываем меш в блендере. Проще всего задать координату Z – она равна высоте стола и будет едина для всех типов слотов на объекте. Я выбираю ортогональную проекцию - фронтальный вид (num1), делаю объект прозрачным (кнопка Z) и начинаю мах приближать к верхней линии стола (рис.8).
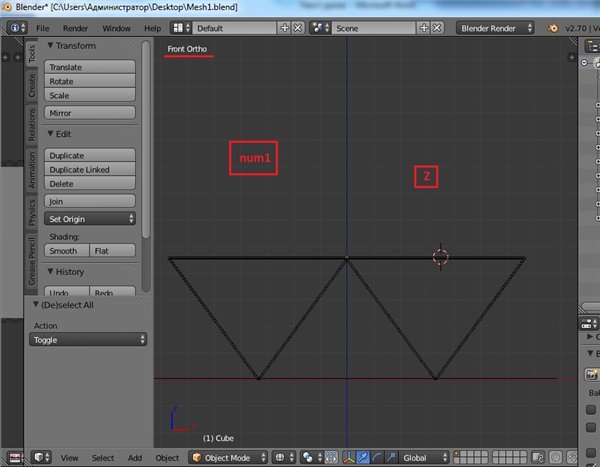
Шаг 5. Кликаю по ней, чтобы получить координату курсора – кнопка N – прокручиваю до вкладки 3DCursor– тут отображается фактическое его расположение (рис. 9).
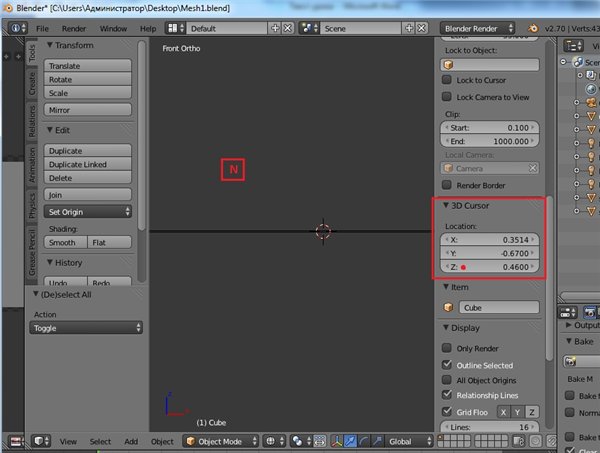
Нас интересует координата Z, записываем такое же число в аналогичное поле в S4Sдля _deco_sml_1(рис.10).
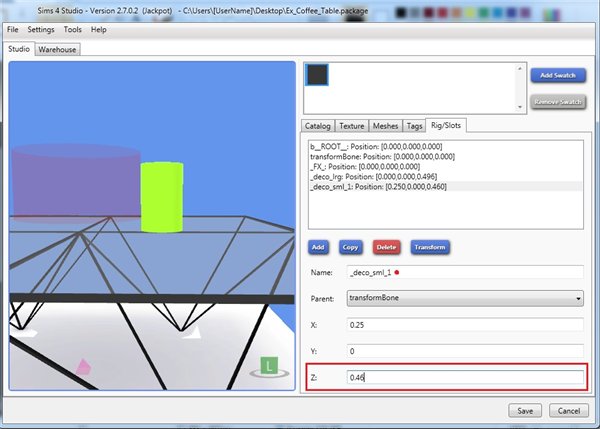
Шаг 6. Дальше меняем координату X. Опять возвращаемся к мешу в блендере. Отдаляю объект, чтобы оценить его размер (кручу колесико мыши) (проекция фронтальная, num1) и задать начальную позицию слота, а уже левее/правее легче подкорректировать в S4S по факту. Т.к. слот для небольших объектов, то немного отступлю от края. Например, вот так (рис.11).
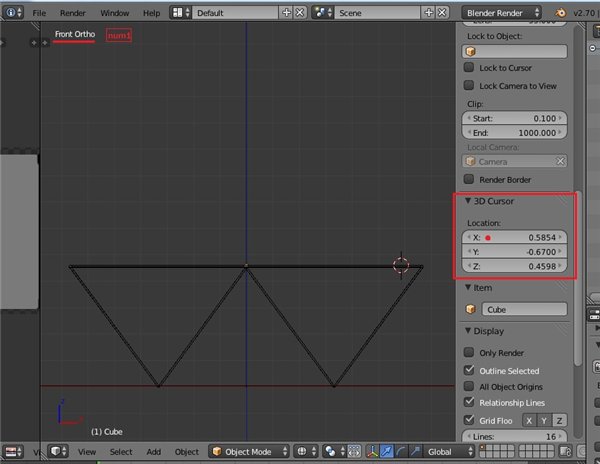
Шаг 7. Записываем координату Х в аналогичное поле в S4S.Слот переместился в заданную точку (рис.12). Осталось изменить координату по Y.
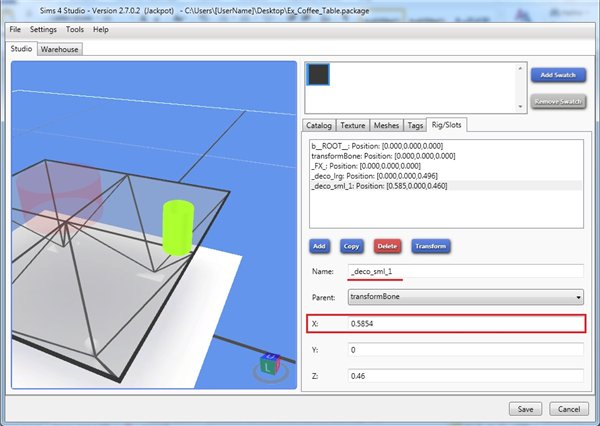
Шаг 8. Возвращаемся к мешу. Теперь поворачиваю его боком (num3), и выбираю нужное положение. Например, вот так (рис. 13).
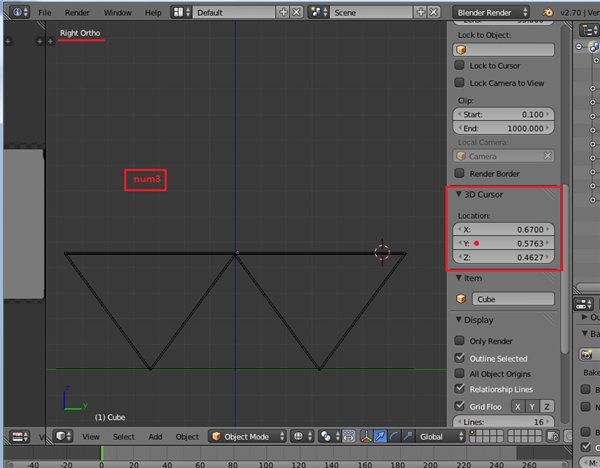
Шаг 9. Переношу значение из строчки Y в аналогичную в s4s. Получила начальное положение для _deco_sml_1 (рис.14), от которого и буду двигаться дальше.
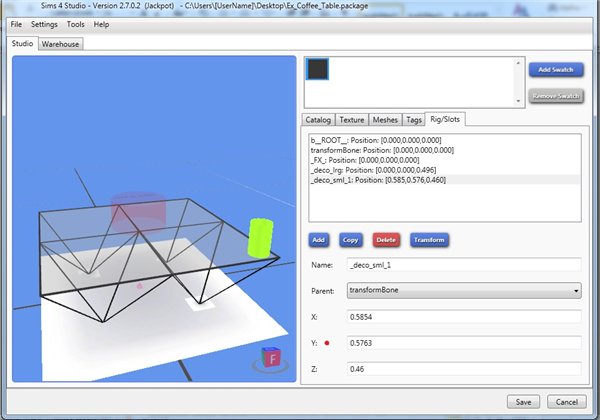
Шаг 10. Выделяю его. Нажимаю кнопку копировать (Copy) (рис. 15).Ниже появился новый слот, хоть слева в окне 3д модели пока ничего не изменилось . Ему автоматически присваивается название _deco_sml_2. Координаты остаются от копируемого слота.
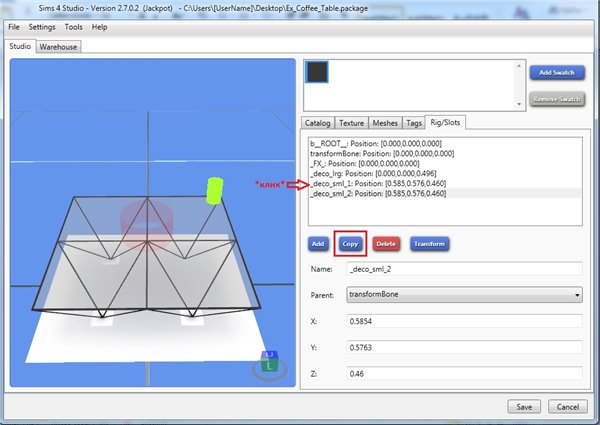
Шаг 11. Ещё раз возвращаюсь к блендеру, прикидываю, где будет располагаться следующий. Как уже говорилось выше, я хочу размещать слоты по линиям, т.к. в данном случае меняется только одна координата X/Y/Z. Я, например, начну двигаться влево по длине (фронтальный вид), поэтому мне интересна только координата Х. Помещаю курсор в положение начального слота (для этого ввожу в поле Cursor 3D наши координаты), и визуально отступаю на некоторое расстояние (шаг). Например, задам такое положение по Х.
Шаг 12. Перехожу в S4S и меняю координату Х в _deco_sml_2 на новое значение (рис.17). Теперь видим уже 2 отдельных слота. Не забываем сохраняться.
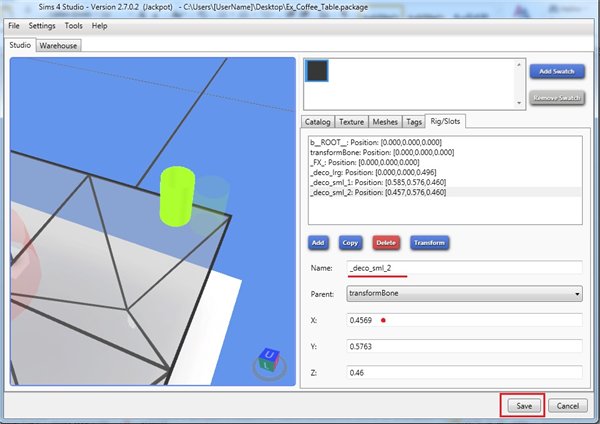
Шаг 13. Выделяю _deco_sml_2 и нажимаю кнопку копировать. Появился 3-ий слот (рис.18).
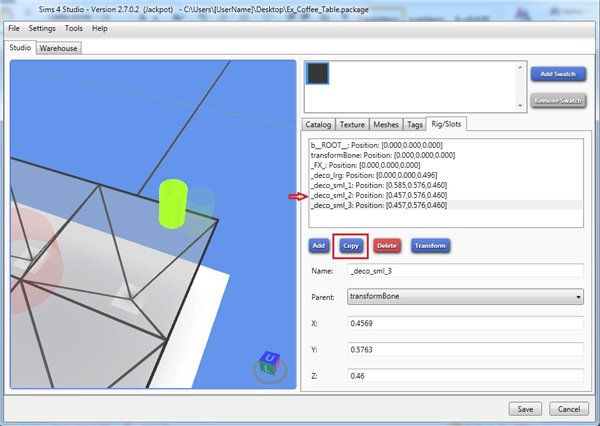
Конечно, можно и дальше с помощью блендера найти новое положение, но поступим проще. Определяю примерный шаг между заданными двумя слотами, у меня это значение по модулю примерно равно 0.13 (0.4569-0.5864=-0.13). Знак перед значением означает лишь движение – влево или вправо от заданной точки.
Выделяю, если не выделен _deco_sml_3, и нажимаю кнопку Transform. Появляется следующее окошко (рис.19)
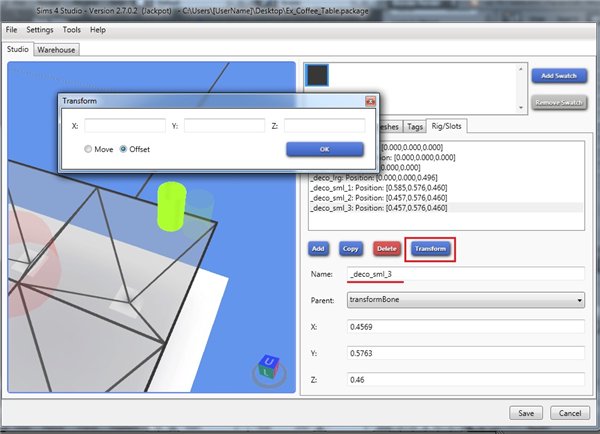
Тут предлагают изменить нужные координаты двумя способами:
1) Move – передвинуть ВСЕ выделенные слоты В точку с заданными координатами.
2) Offset – передвинуть НА такое расстояние по заданным осям координат.
Использовать ту или опцию исходите из своих личных предпочтений/ситуации
В моем примере – шаг по Х уже известен, поэтому рациональнее сдвинуть слот на заданное значение. Поэтому я в поле Х пишу значение -0.13, выбираю Offset и нажимаю ок (рис.20)
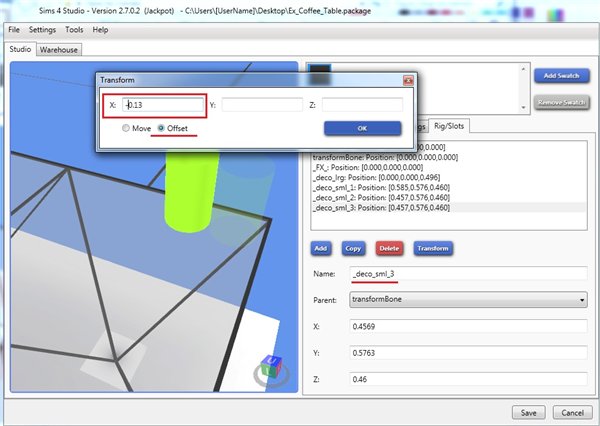
_deco_sml_3 занял следующее положение (рис. 21)
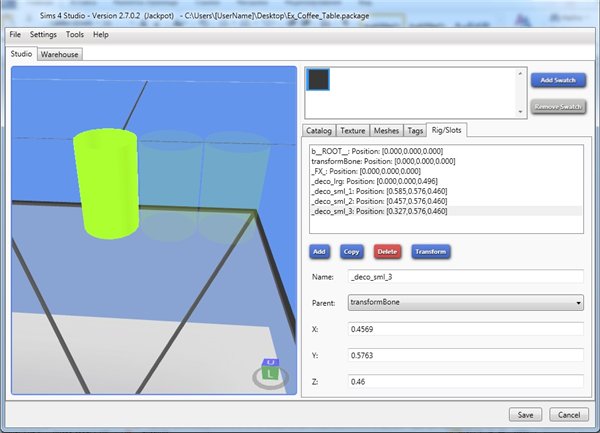
ВАЖНО! Если положение не устраивает, то ещё раз кликаем по Transform и указываем в том поле число, на которое хотим сдвинуть данный объект. Если это буквально миллиметры «визуально», то число должно быть достаточно маленьким, например, 0.01 или 0.05, а за счет знака «+» или «-« перед числом указываем направление движения. Если необходимо вернуть слот в исходное положение, как он был до перемещения, то просто меняем в окошке Transform перед числом знак на противоположный и нажимаем ок.
Шаг 14. Добавляю по той же схеме (copy=>transform=>offset) слоты до противоположного края стола. У меня их вышло 10 в одной линии (рис.22).
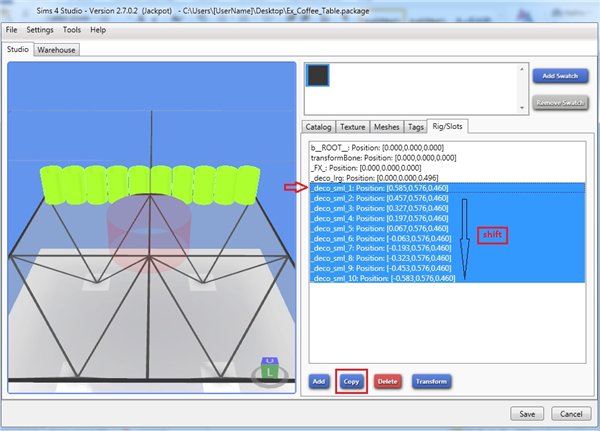
Шаг 15. Можно и дальше добавлять отдельными слотами, но для быстроты работы, я использую уже сразу целую линию. Если получившиеся слоты не выделены, то делаю это (кто забыл – шаг 2), нажимаю кнопку Copy (копировать) (рис.22). Они появились чуть ниже в списке справа.
Шаг 16. Теперь необходимо сдвинуть скопированную линию левее, т.е. изменить координату Y. Сделать это можно по-разному:
1) Долгий метод: находим нужное положение по Y в блендере, нажимаем кнопку Transform, в поле Y вбиваем найденное значение, выбираем снизу MOVE – т.е. передвинуть все слоты в точки с заданной координатой Y (рис. 23), рассчитываем опять шаг и идем по накатанной как с X : copy=>transform=>offset с заданным шагом по Y.
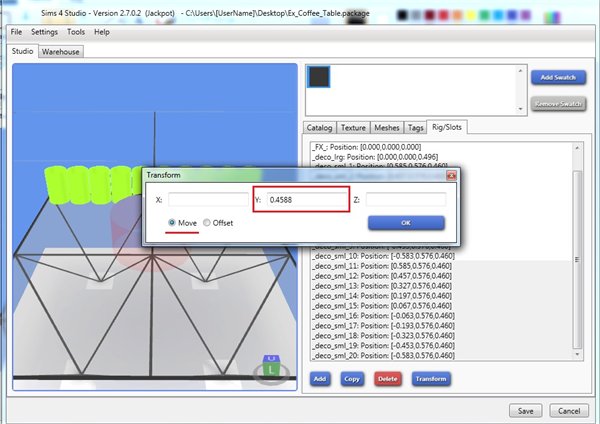
2) Быстрый способ: или воспользуемся уже ранее рассчитанным шагом -0.13 и алгоритмом copy=>transform=>offset (рис.24).
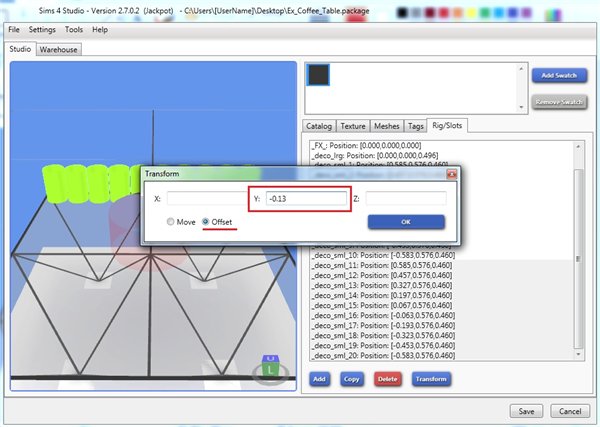
Важное замечание: т.к. теперь мы движемся только вдоль одной оси Y, то другие поля в окошке Transform должны быть очищены. В противном случае будем двигаться одновременно по 2-м/3-м осям.
Шаг 17. Аналогично добавляю линии слотов до противоположной стороны.
Таким образом, я добавила 99 маленьких слотов буквально за 2 минуты.
Уже понятно, если объект содержит несколько полок, то теперь копируем все эти слоты, и меняем координату Z ( высота полок) – таким образом, они переместятся выше/ниже.
Если слоты других размеров Вы добавлять не будете, переходим сразу к шагу 24.
Шаг 18. С маленькими слотами разобрались. Теперь возвращаемся к _deco_lrg. Обратите внимание, что данный слот такого размеры изначально был только один, поэтому при копировании он будет иметь тоже название, что исходный слот (рис.26).
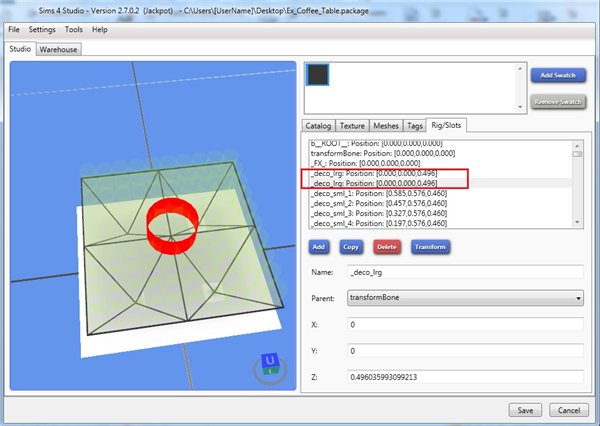
ВАЖНОЕ ЗАМЕЧАНИЕ: если хотя бы 2 слота имеют одинаковые названия и/или координаты, то в игре они с большой долью вероятности работать не будут!!!!
Шаг 19. Поэтому перед тем как копировать не забудьте самостоятельно изменить имя на _deco_lrg_1!!! Иначе потом придется переделывать каждый слот вручную. Не добавляйте себе лишней работы. После этой небольшой поправки копируемым слотам уже будут автоматически присваиваться новые порядковые номера(рис.28).
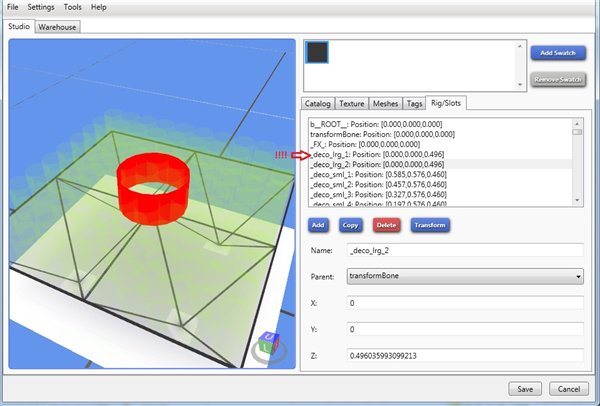
Шаг 20. Аналогично добавляем нужное количество больших слотов. Я сделала их немного – 9 штук (рис.29). Не забываем сохраняться.
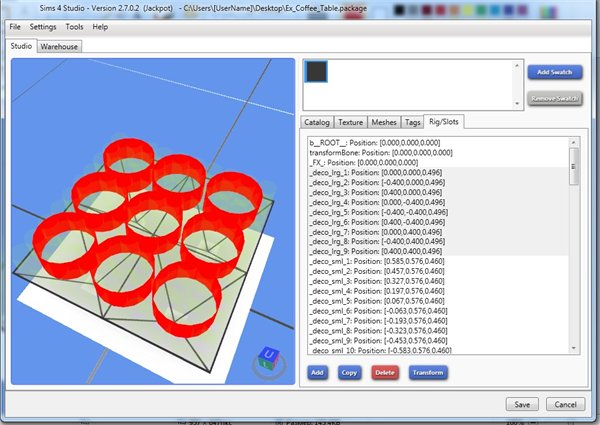
Шаг 21. Добавляем слоты для средних объектов. Для этого выделяем любой слот, копируем. В строке имя прописываем обязательно так: _deco_med_1!! (рис. 30) Или без цифры, если планируем добавить только один данного размера.
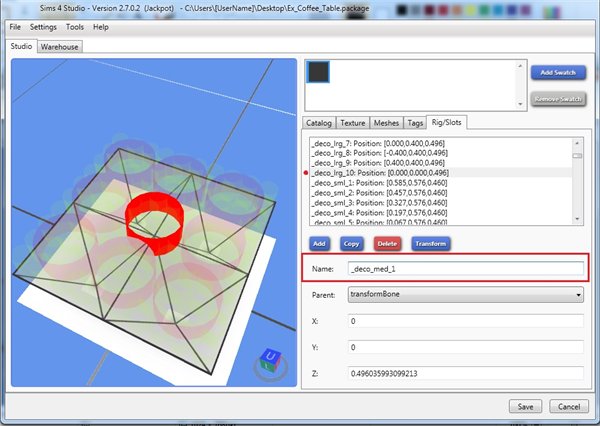
У нас появился новый синий цилиндр в окне 3d модели.
Шаг 22. Аналогично, добавляем все остальные средние слоты.
Шаг 23. В итоге, меньше, чем за 5 минут у меня получилось: 100 маленьких, 25 средних и 9 больших слотов. (рис. 32)
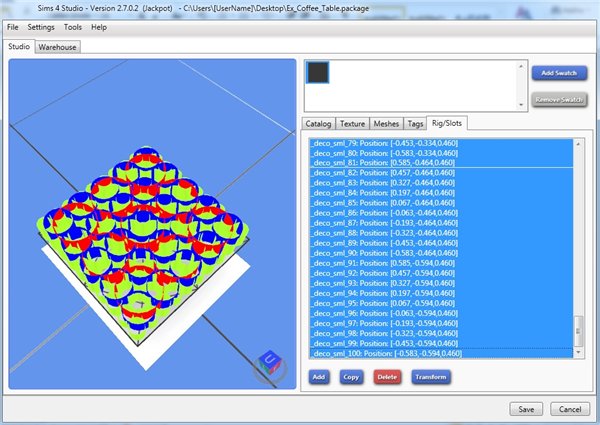
Шаг 25. Окончательный этап: для того, чтобы все слоты были определены правильно, выбираем в меню сверху Tools/Modding/Renumber Rig and Slot (рис. 33) и нажимаем ок. Сохраняем проект.
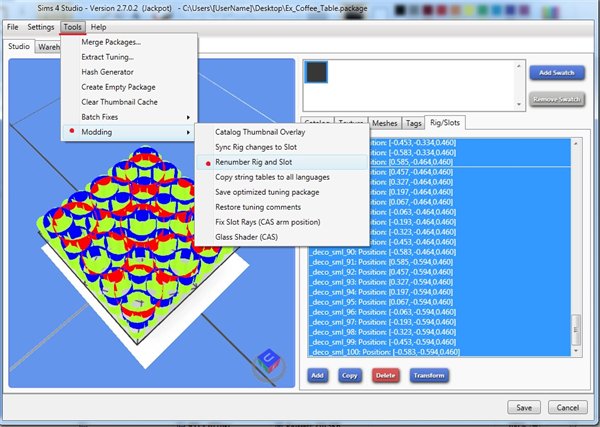
Шаг 25. Перед тем, как добавлять наш объект в игру, проверяем правильность нашей работы –закрываем/открываем проект и смотрим, как выглядят слоты. Если на 3д модели они все цилиндры, то слоты должны работать правильно, если же маленькими пирамидками, то где-то была допущена ошибка.
У меня в игре получилось вот так (рис.34 – рис.35):

Вариант 2: у объекта нет декоративных слотов
Теперь рассмотрим ситуацию, когда на объекте нет декоративных слотов.
Я взяла за основу обычную книжную полку. Заменила LODы, текстурные карты. Перехожу во вкладку Rig/Slot и нажимаю кнопку Add (добавить) (рис.36).
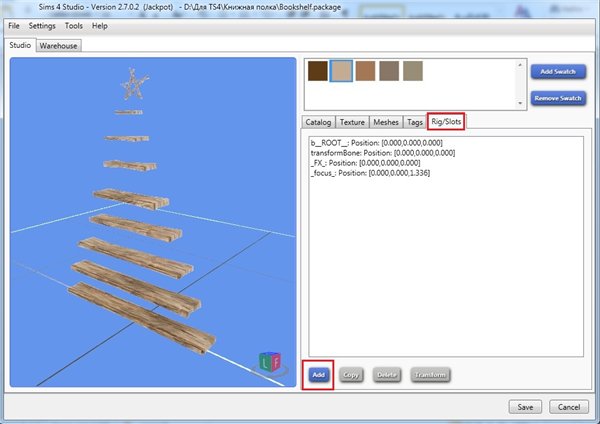
Появляется новый пустой слот (рис.37).
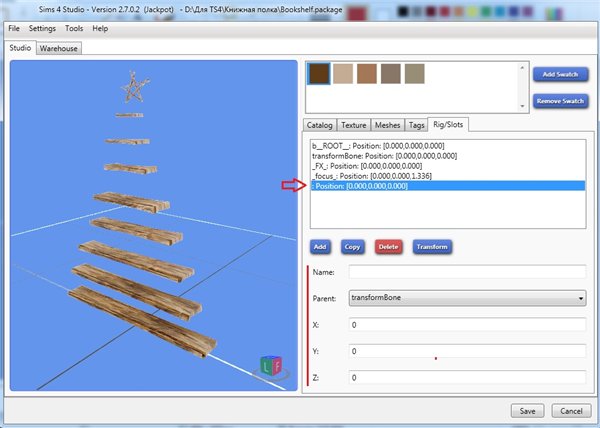
Как уже писала раньше, самостоятельно вводим в поле Name одно из следующих:
_deco_sml_1 ( маленький слот)
_deco_med_1 ( средний слот)
_deco_lrg_1 (большой слот).
Только так! Со всеми нижними подчеркиваниями!! Будьте внимательны!
Ниже выбираем родительскую кость( я выбираю transformBone из выпадающего списка) . Если все верно сделали, то появится соответствующий цилиндр на 3д модели. А дальше уже возвращаемся к первому варианту с шага 3 (где вместо _deco_sml_1 – ваш размер слота).
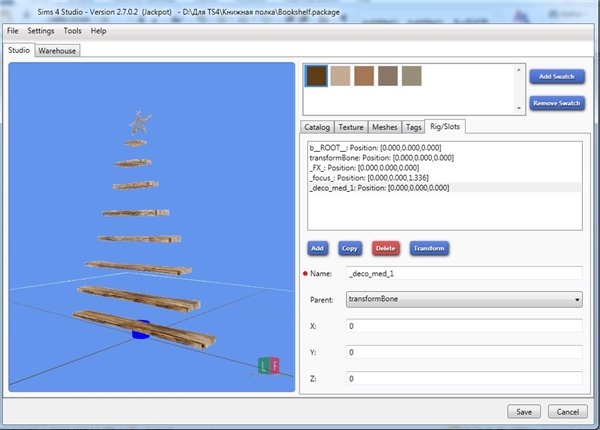
Небольшая подсказка: из практического опыта самый удачный шаг для смещения слотов (offset) без пересечения (чтобы при этом занималась мах возможная площадь объекта)
- для маленьких слотов (_deco_sml_) - в диапазоне от 0.1 – 0.15, идеально 0.125
- для средних (_deco_med_) – 0.25 - 0.3, идеально 0.25
- для больших (_deco_lrg_) - 0.36 - 0.4, идеально 0.375.
Как всегда, пожелаю всем творческих успехов, больших и маленьких побед в столь непростом, но жутко любопытном и интересном деле, как креатороство !
Возможно 2 развития событий:
1) Исходный меш уже имеет слоты для расположения объектов.
2) Отсутствие таковых.
В качестве «подопытного кролика» у меня будет выступать журнальный стол, которому от исходного клона уже досталось наличие некоторых слотов. Но не переживайте, чуть позже рассмотрю и вторую ситуацию.
Итак, приступим.
Вариант 1: объект имеет несколько декоративных слотов.
Шаг 1. Для начала работы мы уже имеем «полуфабрикат» – все меши, текстурные карты готовы и заменены в исходном объекте. Заходим на вкладку Rig/Slots (рис.1).
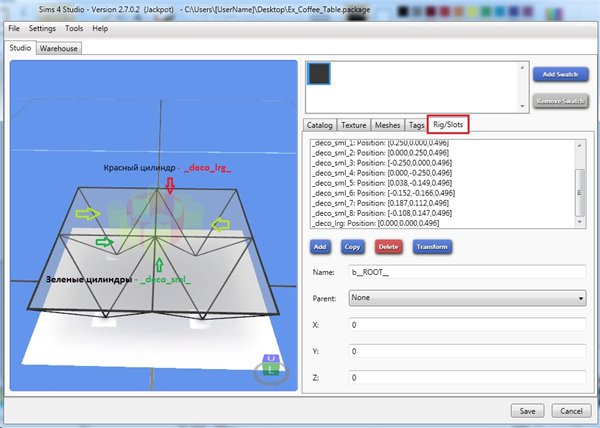
Шаг 2. В окне слева мы видим, как расположены слоты и кости на данном объекте, а справа - список – их названия и координаты (в скобках)(рис.1).
Работа проходит в основном с декоративными слотами. Они бывают 3-х размеров:
_deco_sml_1 - Зеленые цилиндры – маленький слот
_deco_med_1 - синие цилиндры – средний слот
_deco_lrg_1 - красные цилиндры – большой слот.
Не декоративные слоты отображаются в виде небольших пирамидок розового (рис.2), иногда оранжевого цвета (например, костер в камине) .
На моем столе присутствует только 2 вида декоративных слотов – маленькие и большие (рис.1). Чуть позже добавим ещё и средний.
Т.к. я полностью меняла меш объекта (размеры, высота), то данное расположение меня не устраивает (рис.2 - слоты «парят в воздухе»)
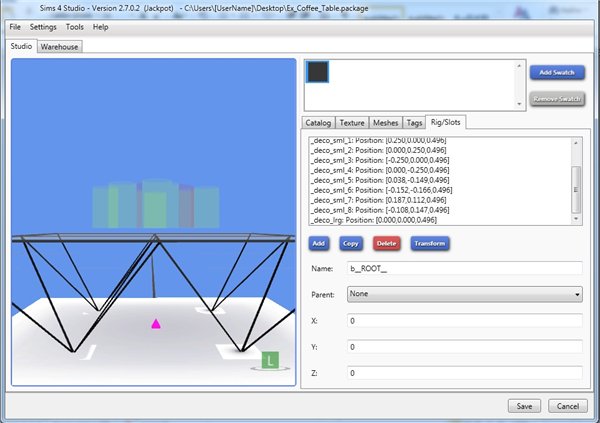
Располагать слоты можно как угодно. Для удобства и быстроты работы я размещаю их по линиям. Для этого, я сначала удаляю лишние (только с названиями, начинающимися на «_deco_...»!) , оставив как базу по одному слоту каждого размера. Сделать это можно несколькими способами:
1) Кликаю по слоту в списке справа и нажимать кнопку Delete (рис.3).
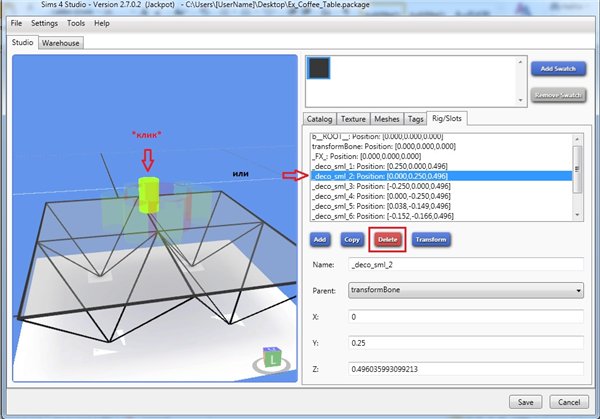
2. Для наглядности выбираю слот слева на 3д модели, потом справа кликаю по кнопке Delete (рис.3).
3. Если нужно удалить сразу много, то выбираю справа в списке слот, откуда начну удалять, зажимаю клавишу shift и выделяю все ненужные, после этого нажимаю кнопку Delete (рис.4). Данный вариант удобно использовать, если нужно удалить все идущие подряд в списке слоты, без выбора.
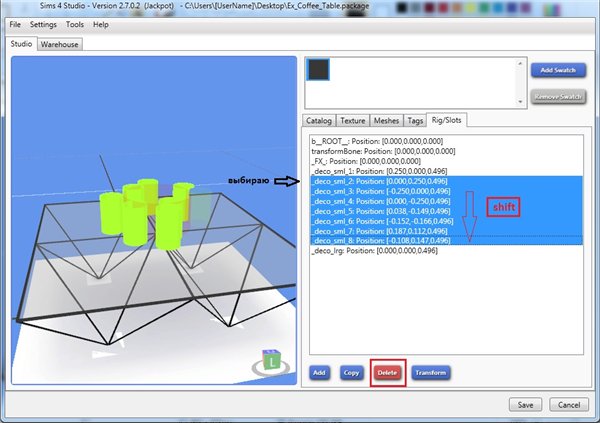
4. Практически тоже самое, только в 3д модели: выбираю ненужный слот, зажимаю shift и кликаю по лишним, после этого в списке справа нажимаю кнопку delete (рис.5). Данный прием позволяет выборочно удалить ненужные.
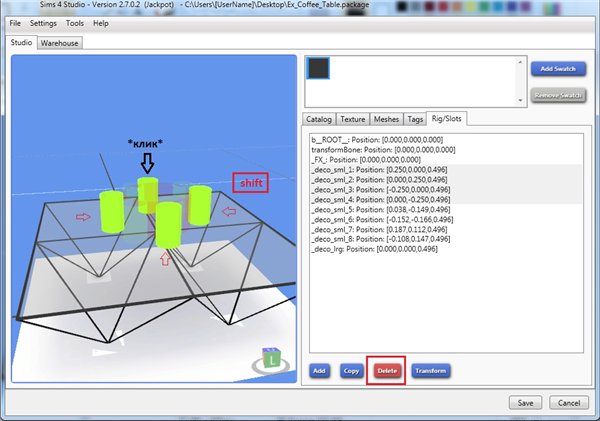
После удаления получилось так (рис.6).
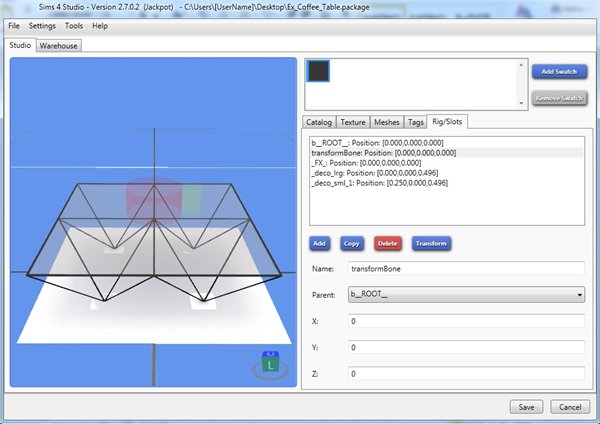
Шаг 3. Сначала я буду работать с _deco_sml_1. Выделяю выбранный слот. Вверху название, ниже – родительская кость, чаще всего это transformBone, и потом идут его координаты (рис.7), которые нам и необходимо изменить, чтобы было правильное расположение предметов на новом объекте.
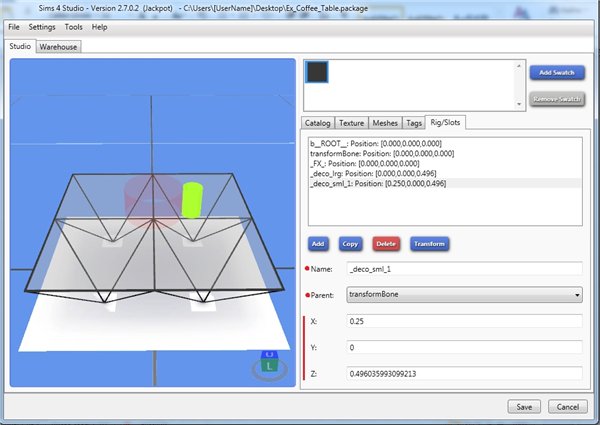
Шаг 4. Открываем меш в блендере. Проще всего задать координату Z – она равна высоте стола и будет едина для всех типов слотов на объекте. Я выбираю ортогональную проекцию - фронтальный вид (num1), делаю объект прозрачным (кнопка Z) и начинаю мах приближать к верхней линии стола (рис.8).
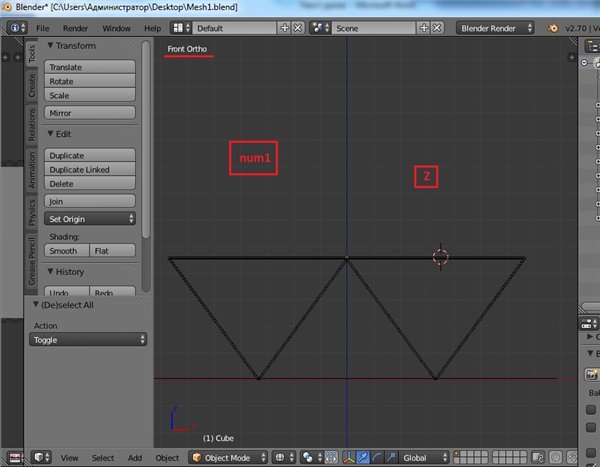
Шаг 5. Кликаю по ней, чтобы получить координату курсора – кнопка N – прокручиваю до вкладки 3DCursor– тут отображается фактическое его расположение (рис. 9).
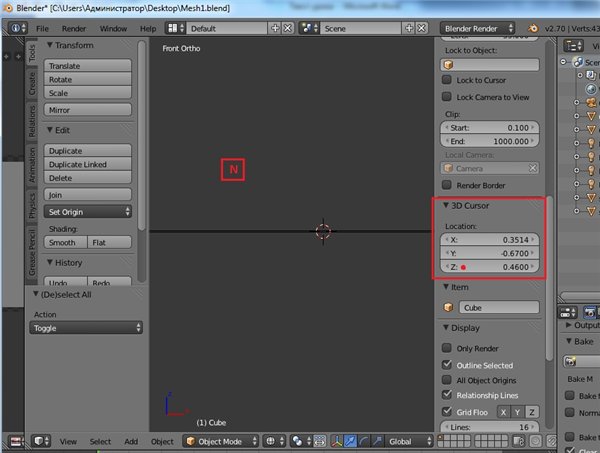
Нас интересует координата Z, записываем такое же число в аналогичное поле в S4Sдля _deco_sml_1(рис.10).
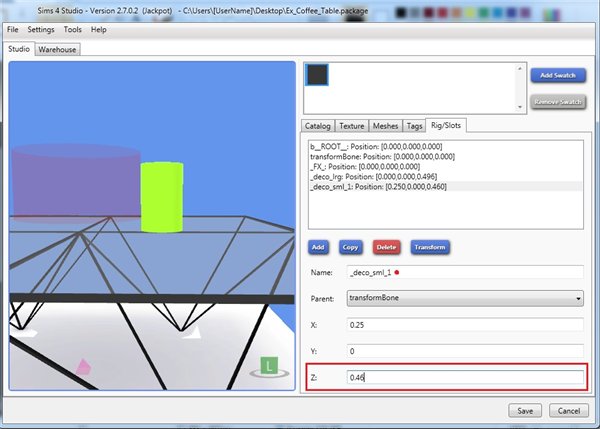
Шаг 6. Дальше меняем координату X. Опять возвращаемся к мешу в блендере. Отдаляю объект, чтобы оценить его размер (кручу колесико мыши) (проекция фронтальная, num1) и задать начальную позицию слота, а уже левее/правее легче подкорректировать в S4S по факту. Т.к. слот для небольших объектов, то немного отступлю от края. Например, вот так (рис.11).
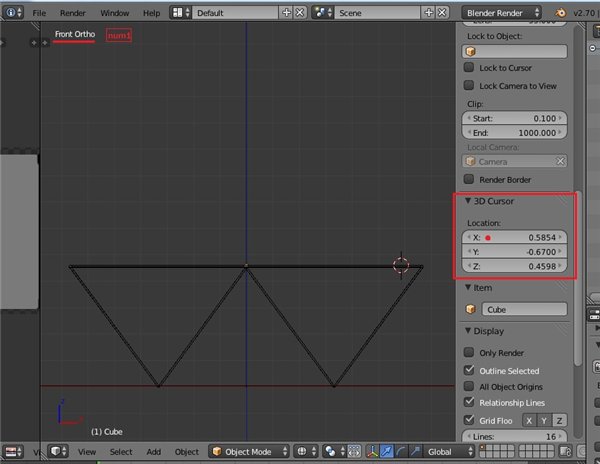
Шаг 7. Записываем координату Х в аналогичное поле в S4S.Слот переместился в заданную точку (рис.12). Осталось изменить координату по Y.
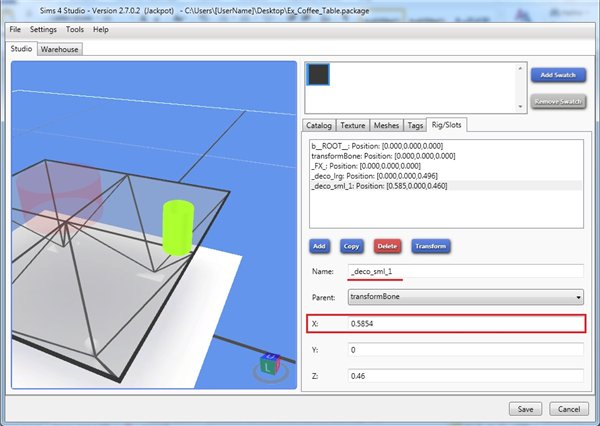
Шаг 8. Возвращаемся к мешу. Теперь поворачиваю его боком (num3), и выбираю нужное положение. Например, вот так (рис. 13).
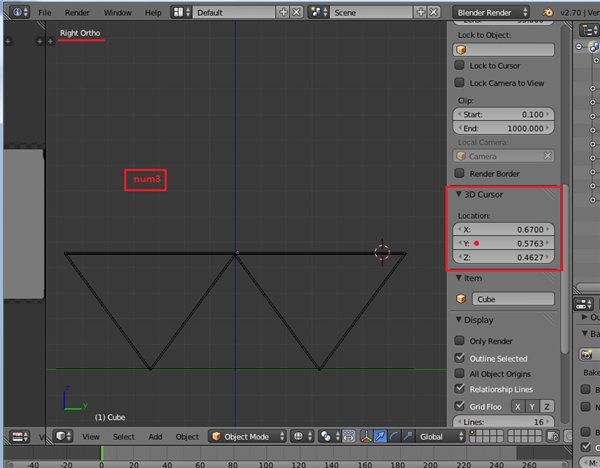
Шаг 9. Переношу значение из строчки Y в аналогичную в s4s. Получила начальное положение для _deco_sml_1 (рис.14), от которого и буду двигаться дальше.
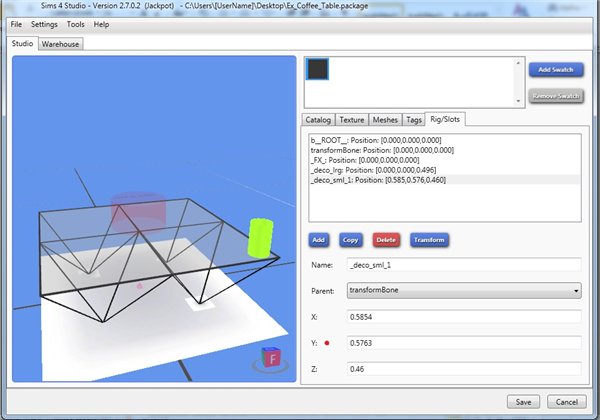
Шаг 10. Выделяю его. Нажимаю кнопку копировать (Copy) (рис. 15).Ниже появился новый слот, хоть слева в окне 3д модели пока ничего не изменилось . Ему автоматически присваивается название _deco_sml_2. Координаты остаются от копируемого слота.
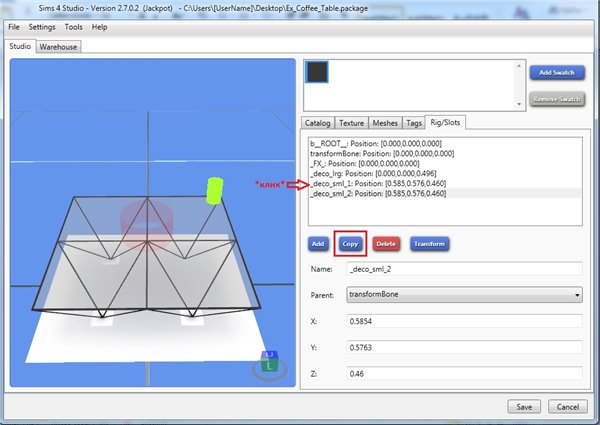
Шаг 11. Ещё раз возвращаюсь к блендеру, прикидываю, где будет располагаться следующий. Как уже говорилось выше, я хочу размещать слоты по линиям, т.к. в данном случае меняется только одна координата X/Y/Z. Я, например, начну двигаться влево по длине (фронтальный вид), поэтому мне интересна только координата Х. Помещаю курсор в положение начального слота (для этого ввожу в поле Cursor 3D наши координаты), и визуально отступаю на некоторое расстояние (шаг). Например, задам такое положение по Х.
Шаг 12. Перехожу в S4S и меняю координату Х в _deco_sml_2 на новое значение (рис.17). Теперь видим уже 2 отдельных слота. Не забываем сохраняться.
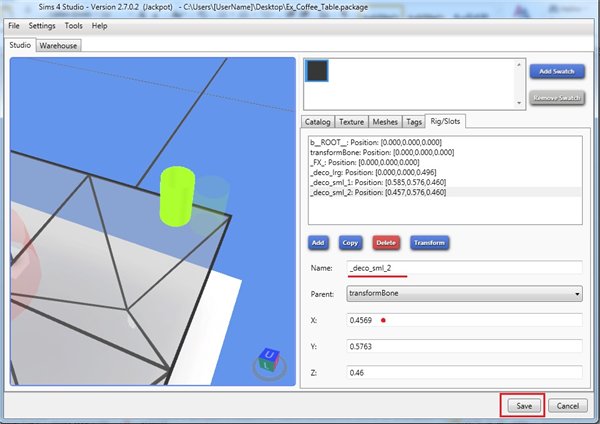
Шаг 13. Выделяю _deco_sml_2 и нажимаю кнопку копировать. Появился 3-ий слот (рис.18).
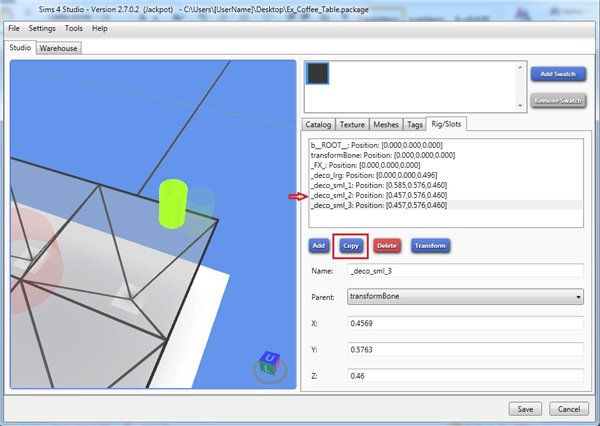
Конечно, можно и дальше с помощью блендера найти новое положение, но поступим проще. Определяю примерный шаг между заданными двумя слотами, у меня это значение по модулю примерно равно 0.13 (0.4569-0.5864=-0.13). Знак перед значением означает лишь движение – влево или вправо от заданной точки.
Выделяю, если не выделен _deco_sml_3, и нажимаю кнопку Transform. Появляется следующее окошко (рис.19)
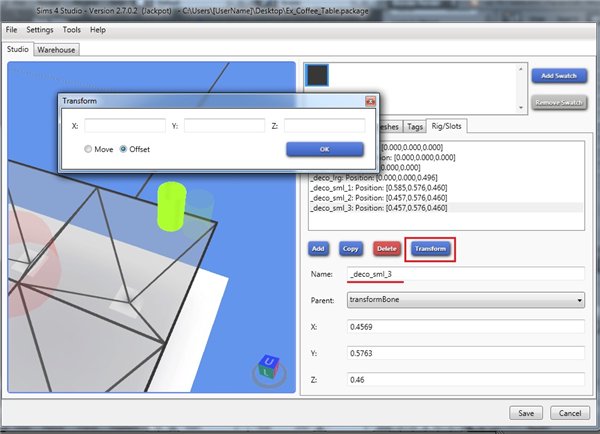
Тут предлагают изменить нужные координаты двумя способами:
1) Move – передвинуть ВСЕ выделенные слоты В точку с заданными координатами.
2) Offset – передвинуть НА такое расстояние по заданным осям координат.
Использовать ту или опцию исходите из своих личных предпочтений/ситуации

В моем примере – шаг по Х уже известен, поэтому рациональнее сдвинуть слот на заданное значение. Поэтому я в поле Х пишу значение -0.13, выбираю Offset и нажимаю ок (рис.20)
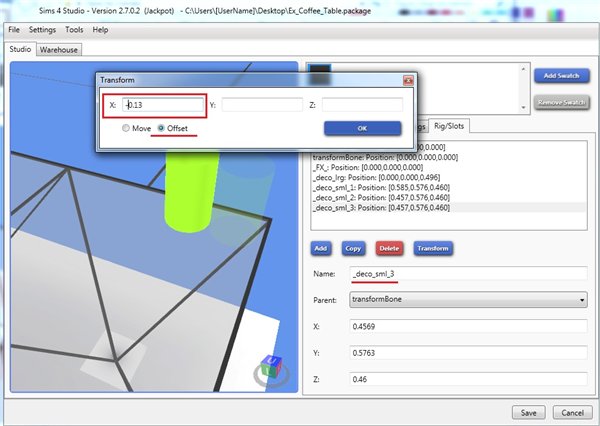
_deco_sml_3 занял следующее положение (рис. 21)
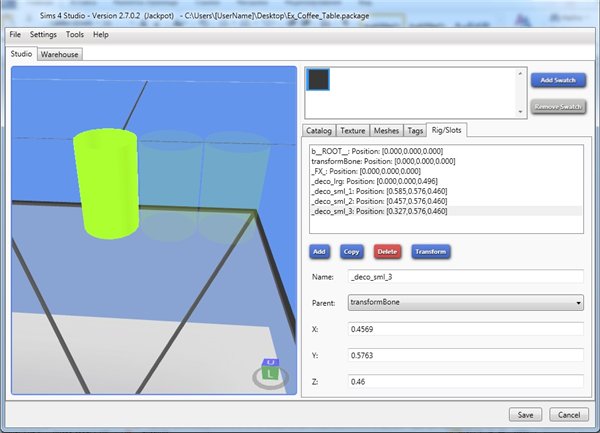
ВАЖНО! Если положение не устраивает, то ещё раз кликаем по Transform и указываем в том поле число, на которое хотим сдвинуть данный объект. Если это буквально миллиметры «визуально», то число должно быть достаточно маленьким, например, 0.01 или 0.05, а за счет знака «+» или «-« перед числом указываем направление движения. Если необходимо вернуть слот в исходное положение, как он был до перемещения, то просто меняем в окошке Transform перед числом знак на противоположный и нажимаем ок.
Шаг 14. Добавляю по той же схеме (copy=>transform=>offset) слоты до противоположного края стола. У меня их вышло 10 в одной линии (рис.22).
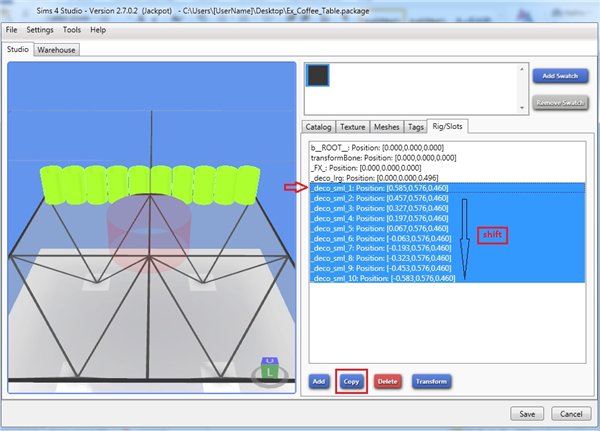
Шаг 15. Можно и дальше добавлять отдельными слотами, но для быстроты работы, я использую уже сразу целую линию. Если получившиеся слоты не выделены, то делаю это (кто забыл – шаг 2), нажимаю кнопку Copy (копировать) (рис.22). Они появились чуть ниже в списке справа.
Шаг 16. Теперь необходимо сдвинуть скопированную линию левее, т.е. изменить координату Y. Сделать это можно по-разному:
1) Долгий метод: находим нужное положение по Y в блендере, нажимаем кнопку Transform, в поле Y вбиваем найденное значение, выбираем снизу MOVE – т.е. передвинуть все слоты в точки с заданной координатой Y (рис. 23), рассчитываем опять шаг и идем по накатанной как с X : copy=>transform=>offset с заданным шагом по Y.
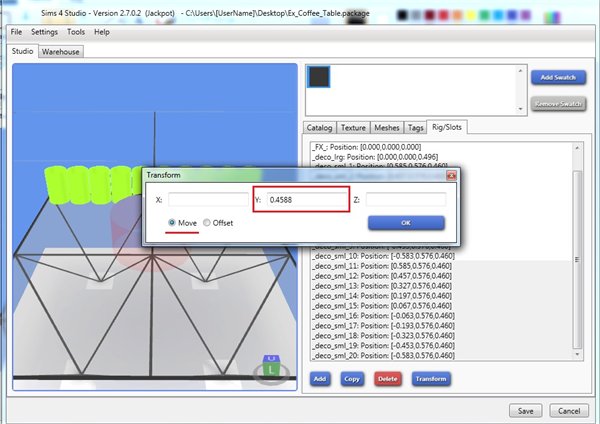
2) Быстрый способ: или воспользуемся уже ранее рассчитанным шагом -0.13 и алгоритмом copy=>transform=>offset (рис.24).
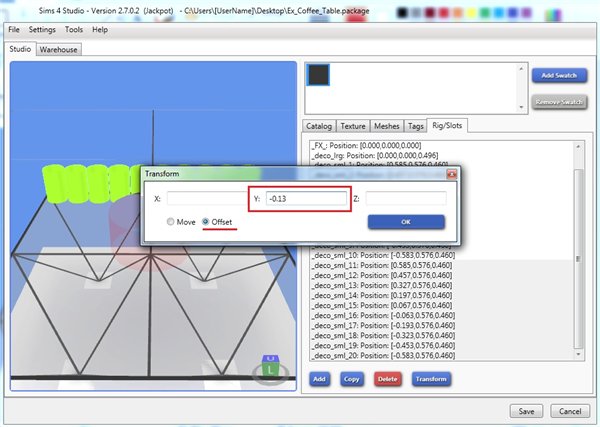
Важное замечание: т.к. теперь мы движемся только вдоль одной оси Y, то другие поля в окошке Transform должны быть очищены. В противном случае будем двигаться одновременно по 2-м/3-м осям.
Шаг 17. Аналогично добавляю линии слотов до противоположной стороны.
Таким образом, я добавила 99 маленьких слотов буквально за 2 минуты.
Уже понятно, если объект содержит несколько полок, то теперь копируем все эти слоты, и меняем координату Z ( высота полок) – таким образом, они переместятся выше/ниже.
Если слоты других размеров Вы добавлять не будете, переходим сразу к шагу 24.
Шаг 18. С маленькими слотами разобрались. Теперь возвращаемся к _deco_lrg. Обратите внимание, что данный слот такого размеры изначально был только один, поэтому при копировании он будет иметь тоже название, что исходный слот (рис.26).
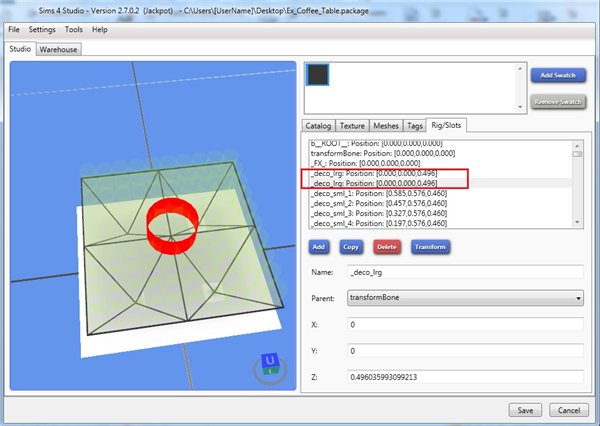
ВАЖНОЕ ЗАМЕЧАНИЕ: если хотя бы 2 слота имеют одинаковые названия и/или координаты, то в игре они с большой долью вероятности работать не будут!!!!
Шаг 19. Поэтому перед тем как копировать не забудьте самостоятельно изменить имя на _deco_lrg_1!!! Иначе потом придется переделывать каждый слот вручную. Не добавляйте себе лишней работы. После этой небольшой поправки копируемым слотам уже будут автоматически присваиваться новые порядковые номера(рис.28).
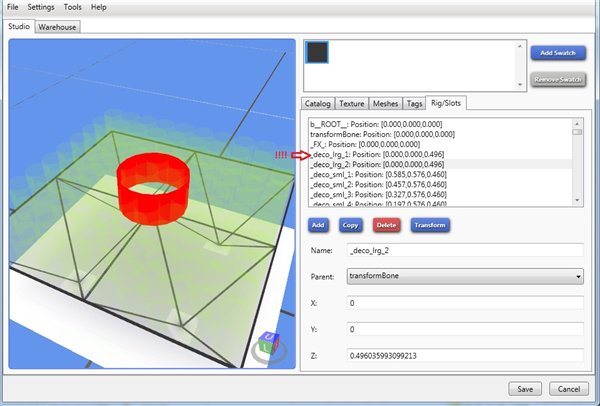
Шаг 20. Аналогично добавляем нужное количество больших слотов. Я сделала их немного – 9 штук (рис.29). Не забываем сохраняться.
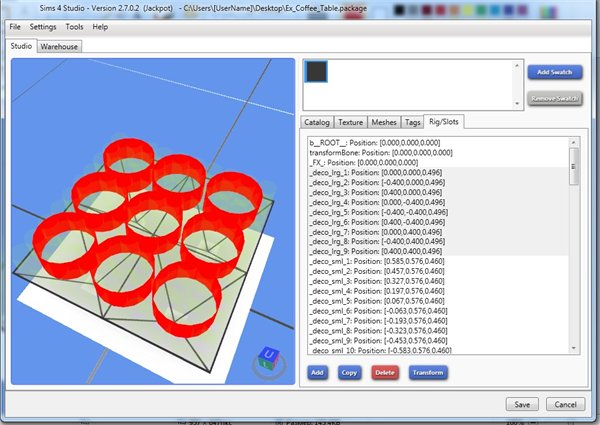
Шаг 21. Добавляем слоты для средних объектов. Для этого выделяем любой слот, копируем. В строке имя прописываем обязательно так: _deco_med_1!! (рис. 30) Или без цифры, если планируем добавить только один данного размера.
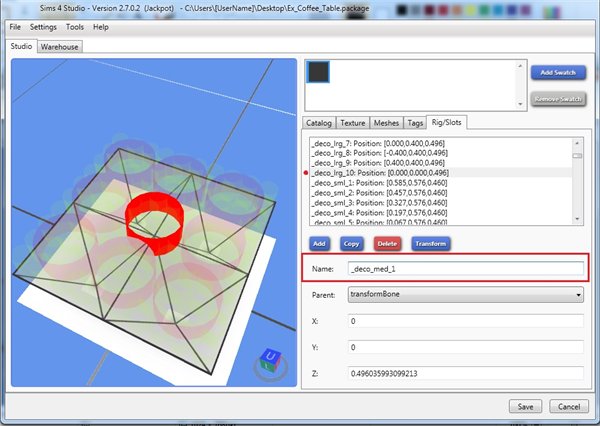
У нас появился новый синий цилиндр в окне 3d модели.
Шаг 22. Аналогично, добавляем все остальные средние слоты.
Шаг 23. В итоге, меньше, чем за 5 минут у меня получилось: 100 маленьких, 25 средних и 9 больших слотов. (рис. 32)
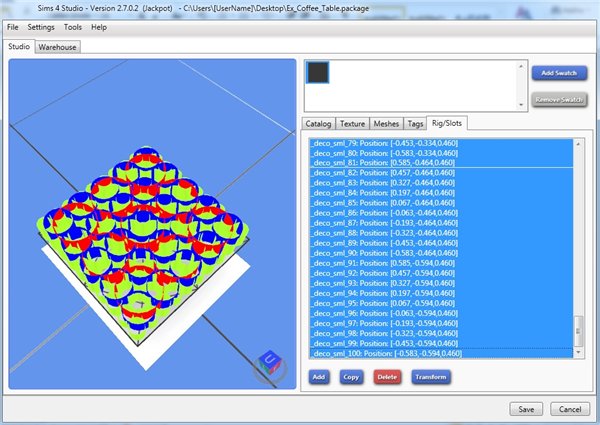
Шаг 25. Окончательный этап: для того, чтобы все слоты были определены правильно, выбираем в меню сверху Tools/Modding/Renumber Rig and Slot (рис. 33) и нажимаем ок. Сохраняем проект.
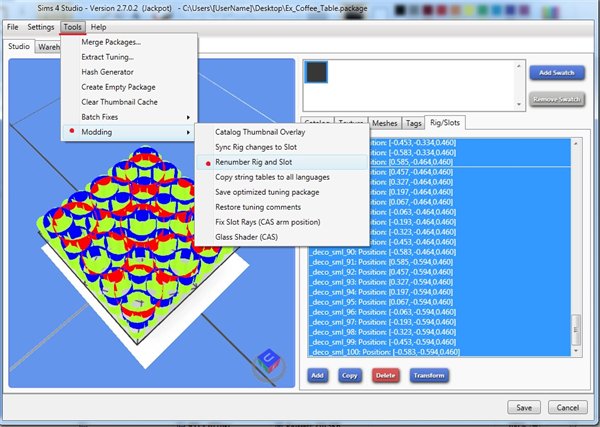
Шаг 25. Перед тем, как добавлять наш объект в игру, проверяем правильность нашей работы –закрываем/открываем проект и смотрим, как выглядят слоты. Если на 3д модели они все цилиндры, то слоты должны работать правильно, если же маленькими пирамидками, то где-то была допущена ошибка.
У меня в игре получилось вот так (рис.34 – рис.35):

Вариант 2: у объекта нет декоративных слотов
Теперь рассмотрим ситуацию, когда на объекте нет декоративных слотов.
Я взяла за основу обычную книжную полку. Заменила LODы, текстурные карты. Перехожу во вкладку Rig/Slot и нажимаю кнопку Add (добавить) (рис.36).
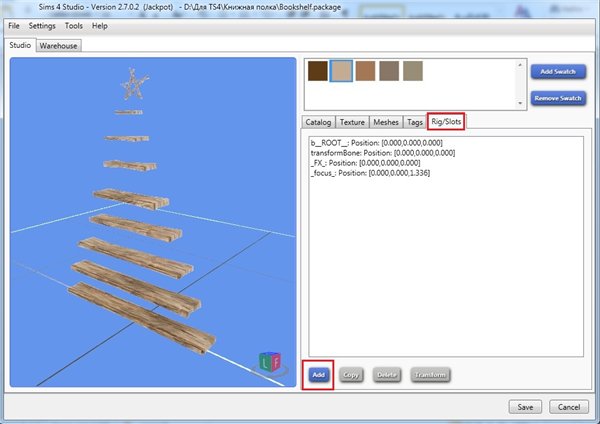
Появляется новый пустой слот (рис.37).
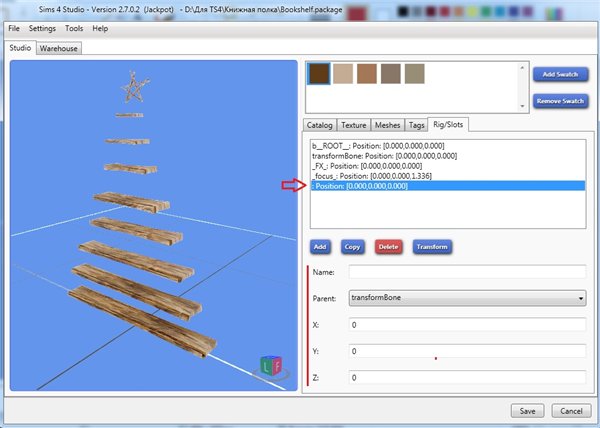
Как уже писала раньше, самостоятельно вводим в поле Name одно из следующих:
_deco_sml_1 ( маленький слот)
_deco_med_1 ( средний слот)
_deco_lrg_1 (большой слот).
Только так! Со всеми нижними подчеркиваниями!! Будьте внимательны!
Ниже выбираем родительскую кость( я выбираю transformBone из выпадающего списка) . Если все верно сделали, то появится соответствующий цилиндр на 3д модели. А дальше уже возвращаемся к первому варианту с шага 3 (где вместо _deco_sml_1 – ваш размер слота).
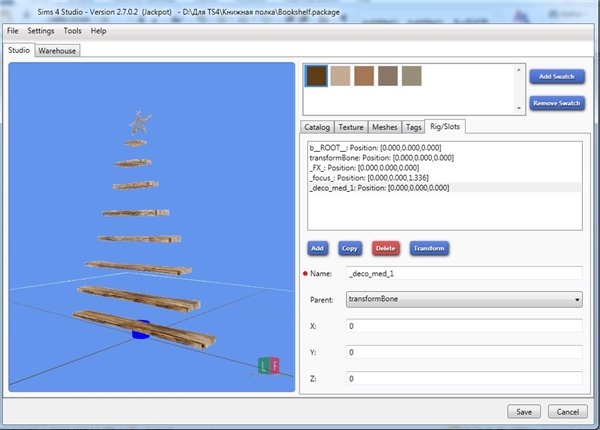
Небольшая подсказка: из практического опыта самый удачный шаг для смещения слотов (offset) без пересечения (чтобы при этом занималась мах возможная площадь объекта)
- для маленьких слотов (_deco_sml_) - в диапазоне от 0.1 – 0.15, идеально 0.125
- для средних (_deco_med_) – 0.25 - 0.3, идеально 0.25
- для больших (_deco_lrg_) - 0.36 - 0.4, идеально 0.375.
Как всегда, пожелаю всем творческих успехов, больших и маленьких побед в столь непростом, но жутко любопытном и интересном деле, как креатороство !

Копировать и размещать урок на других сайтах запрещено.










 Игровым методом нашла несколько декоративных объектов, которые занимают deco sml (наиболее удобные в игре) их и беру всегда для основы. В принципе, можно попробовать взять декоративный объект med/lrg и экспортировать ему риги и слоты от объекта sml. Последнее утверждение надо проверить будет
Игровым методом нашла несколько декоративных объектов, которые занимают deco sml (наиболее удобные в игре) их и беру всегда для основы. В принципе, можно попробовать взять декоративный объект med/lrg и экспортировать ему риги и слоты от объекта sml. Последнее утверждение надо проверить будет


 Вчера на основе них делала будильник декоративный)
Вчера на основе них делала будильник декоративный)

