TishkaTina

Проверенный
Приветствую всех! В этом уроке я расскажу вам, как прорисовывать кожу. Хочу сказать также, что я не специалист в области Photoshop и не претендую на это звание, а просто буду рассказывать, как это делаю я.
(Если Вам что-то не видно, то нажмите на картинку, все иллюстрации кликабельны.)
Итак, что нам понадобится:
(Если Вам что-то не видно, то нажмите на картинку, все иллюстрации кликабельны.)
Итак, что нам понадобится:
- AdobePhotoshop (у меня установлен CS6)
- Чтобы увидеть скрытый текст, войдите или зарегистрируйтесь.
- Качественный(!) скриншот (Чтобы увидеть скрытый текст, войдите или зарегистрируйтесь. вам расскажут, как сделать качественный скриншот)
- Чтобы увидеть скрытый текст, войдите или зарегистрируйтесь.
- Чтобы увидеть скрытый текст, войдите или зарегистрируйтесь.
- Чтобы увидеть скрытый текст, войдите или зарегистрируйтесь.
- Чтобы увидеть скрытый текст, войдите или зарегистрируйтесь.
Подготовка к обработке и исправление косяков игры
1. Прежде всего открываем исходник. Свой я собирала из 9 скриншотов.
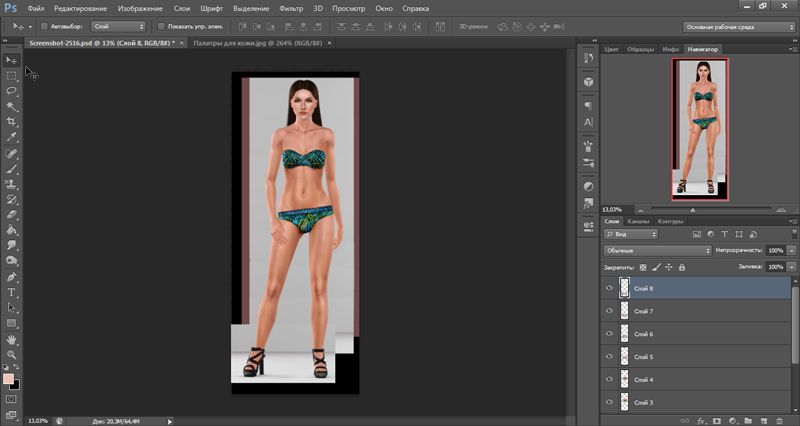
2. Вырезаем нашего персонажа любым известным способом. На фон заливаем серый цвет, у меня это 126;126;126. Из своего опыта могу сказать, что так цвета воспринимаются правильней, если можно так выразиться. Но в идеале лучше сразу поставить сима на нужный фон, чтобы делать прорисовку в соответствии со светотеневым рисунком фона.
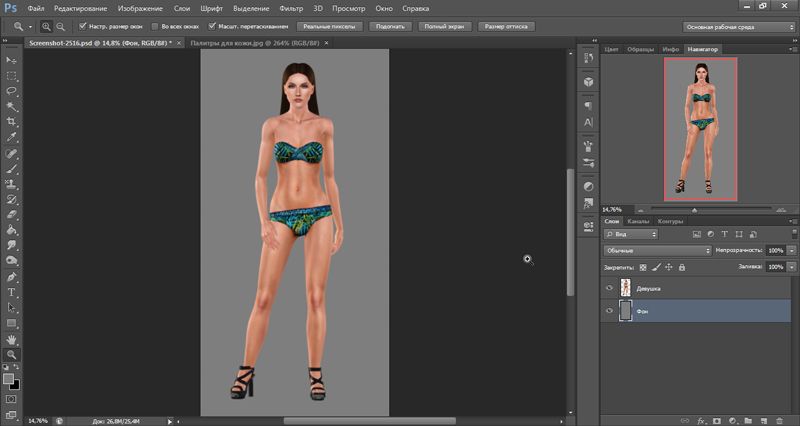
3. Прежде чем начать обработку, я немного подправляют фигуру персонажа. Поэтому идем: Фильтр – Пластика.
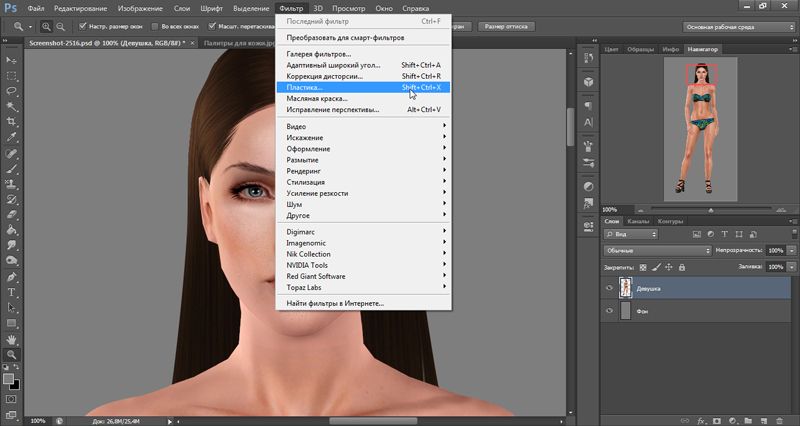
4. Берем инструмент «Деформация» и исправляем недостатки. В моем исходнике мне не нравятся угловатые мочки ушей, поэтому я их аккуратно сглаживаю. Затем я правлю угловатую талию девушки и делаю её ручки чуточку полней.

5. Теперь начинаем править косяки игры, для этого берем жесткую кисть с низкой непрозрачностью.
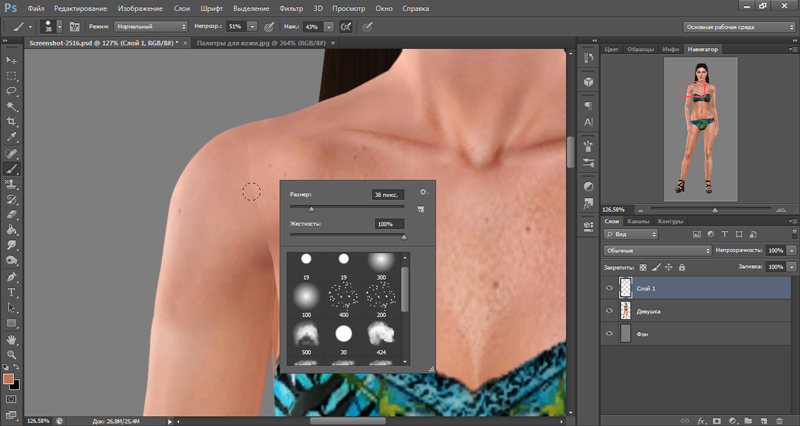
6. У моей симки появился странный угол на плече и на руке, кроме того из-за позы часть туфли «провалилось» в ноге. Создаем новый слой и аккуратно закрашиваем все недостатки.
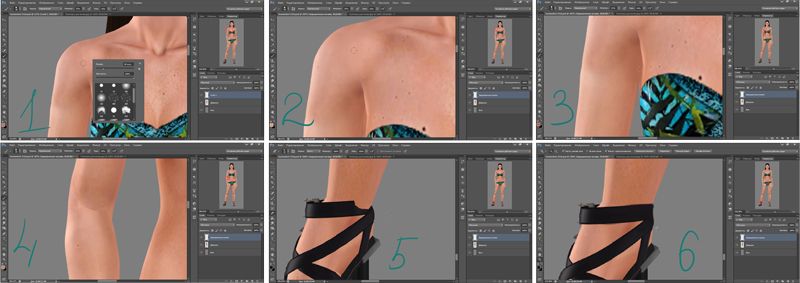
7. На теле моей симки появилось некрасивое размытие от купальника. Берем инструмент «Палец» с интенсивностью 10-20% и жестокостью 70-75%. Создаем выделение над купальником и «отодвигаем» неблаговидные края.
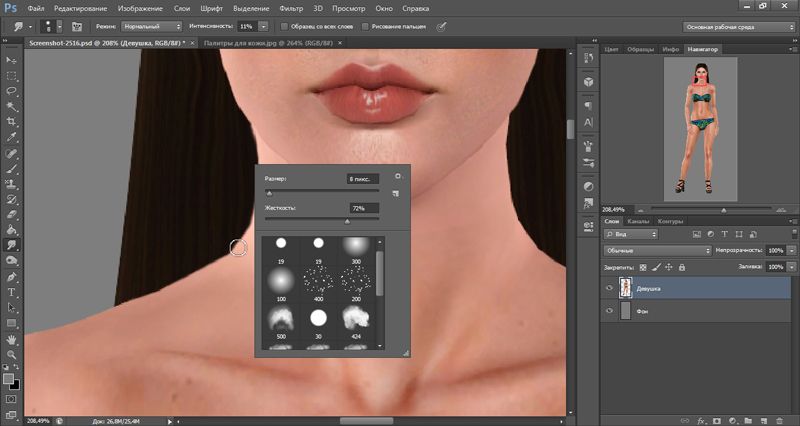

8. Вот что вышло у меня.

9. Проделываем тоже самое с нижней частью лифа. Вы можете закрасить эти края жесткой кистью, выбирая цвета пипеткой с груди, но я предпочитаю делать это пальцем, потому что

10. Работаем над плавками.
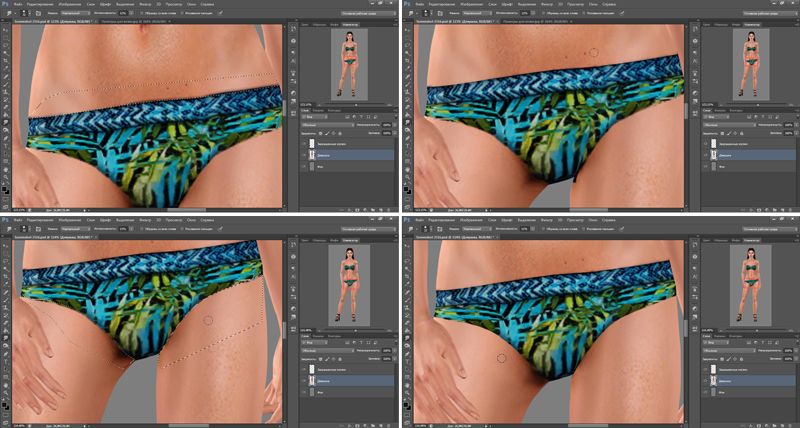
11. Продолжаем подготавливать наш исходник к прорисовке. С помощью плагина Nik Software Color Efex Pro вытаскиваем детальки из нашего изображения. Идем: Фильтр - NickCollection - ColorEfexPro.
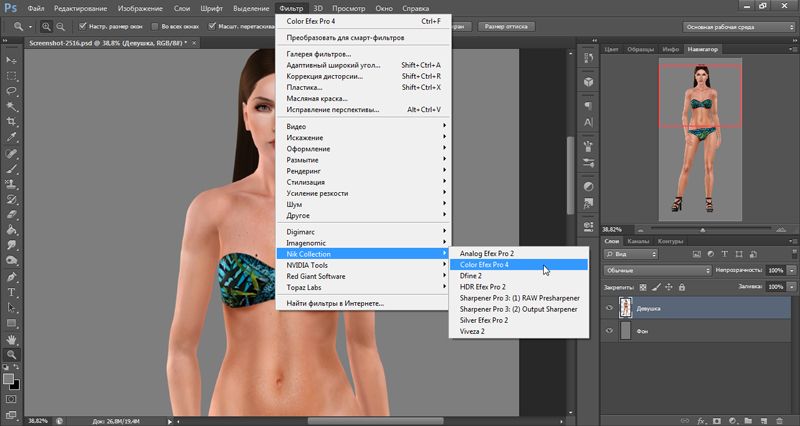
12. Я не буду подробно описывать как пользоваться этим плагином, так как уже подробно описала это в Чтобы увидеть скрытый текст, войдите или зарегистрируйтесь.уроке.
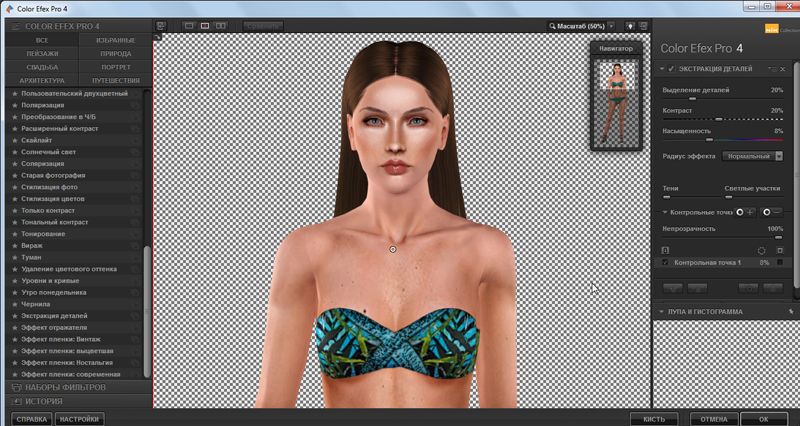
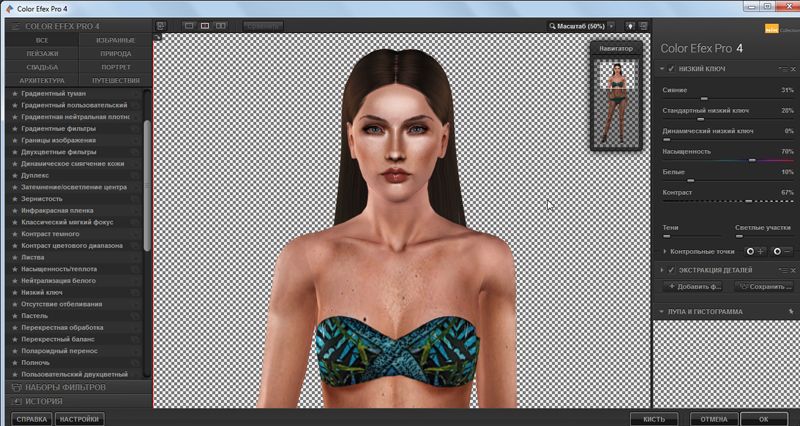
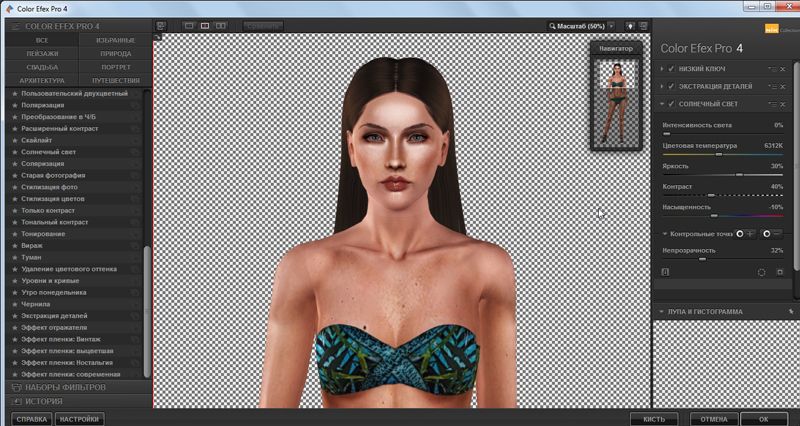
13. Вот что получилось у меня.
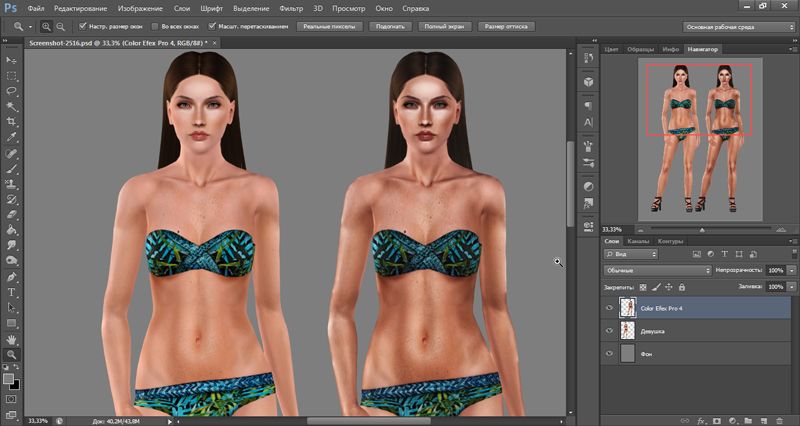
Прорисовка лица
14. И вот мы, наконец, дошли до самого интересного – прорисовки. Обычно я начинаю с лица, но Вы можете перейти к следующей части с прорисовкой тела, так как порядок выполнения неважен.
Создаем новый слой, на котором мы будем делать прорисовку. Вы можете создать 2 разных слоя, чтобы делать прорисовку теней и бликов на разных слоях, дабы иметь больший контроль над каждым действием. Все зависит от Вас и уровня Вашего владения фотошопом. Я все делаю на одном слое, но, если Вы новичок, советую использовать несколько слоев, чтобы было легче исправить недочеты.
У созданного слоя или слоёв ставим режим наложения «Мягкий свет». Для прорисовки берем мягкую кисть, регулируя размер в зависимости от обрабатываемой области: чем меньше участок, тем меньше кисть. Например, если Вы углубляете тени у всего лица, то мы берем достаточно крупную кисть, а если детализируем только глаза, то делаем кисточку поменьше. При прорисовке мелких деталей не забывайте постоянно просматривать полную картинку, проверяйте всё ли смотрится гармонично.
Если у Вас есть планшет, то в настройках кисти не забудьте поставить зависимость прозрачности от нажатия на перо. Если Вы пользуетесь мышкой, то поставьте настройки «Непрозрачность» и «Нажим» у кисти в интервале 30-40%.
Берем белый, как основной цвет и черный, как фоновый. Белым мы будем прорисовывать блики, а черным соответственно тени. Для большего удобства, чтобы быстро переключать цвета, я советую использовать горячую клавишу «x» («ч» - русская).
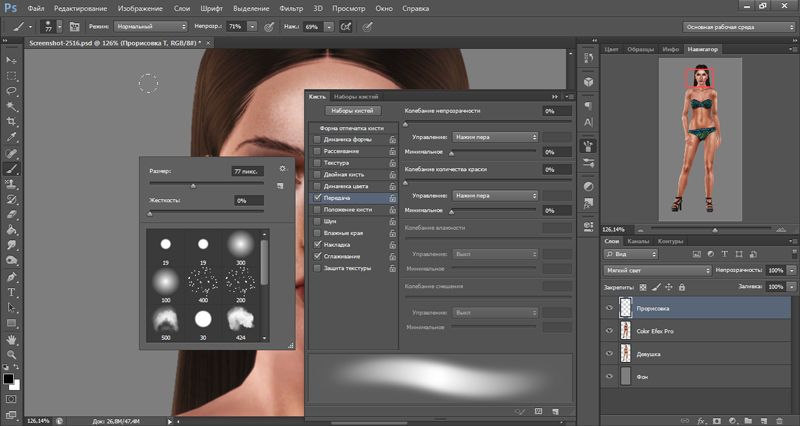
15. Наша задача: усилить светотеневой рисунок на персонаже. Синим я указала, где нужно рисовать черным цветом и сделать тени глубже.
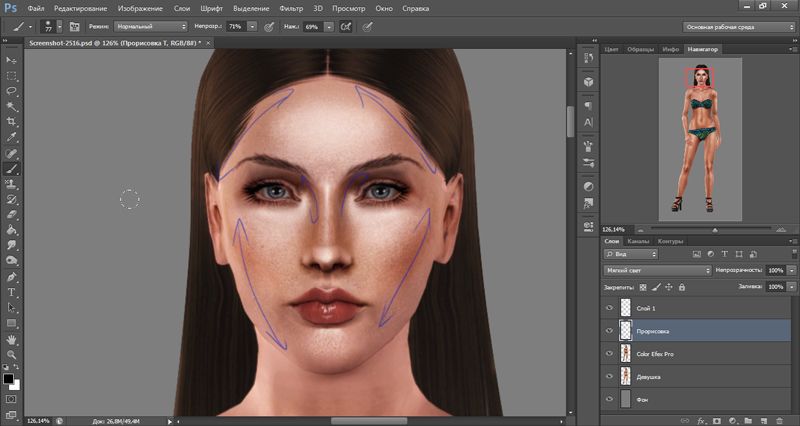
16. Вот что вышло у меня. У Вас могут лежать тени (как и свет) по-другому, но суть остается та же.
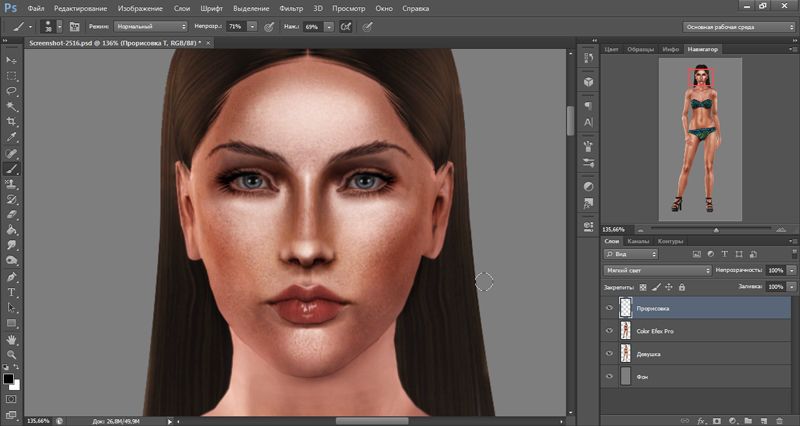
17. Теперь белым усиливает свет. Берем белый цвет и начинаем прорисовку. Я набросала места, где нужно сделать ярче блики.
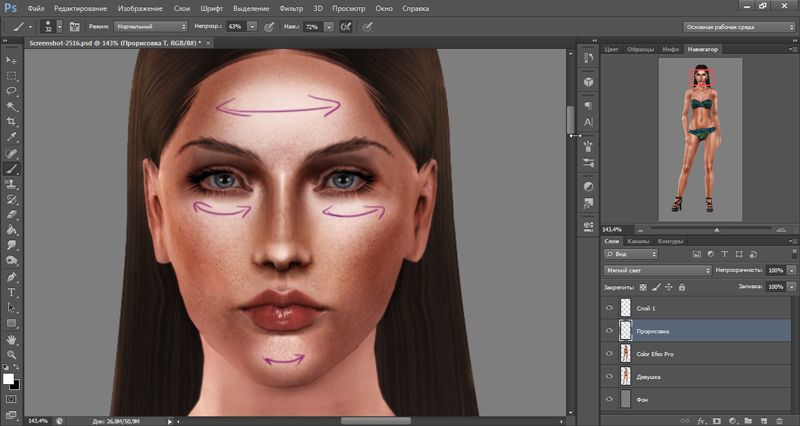
18. И вот мой результат.
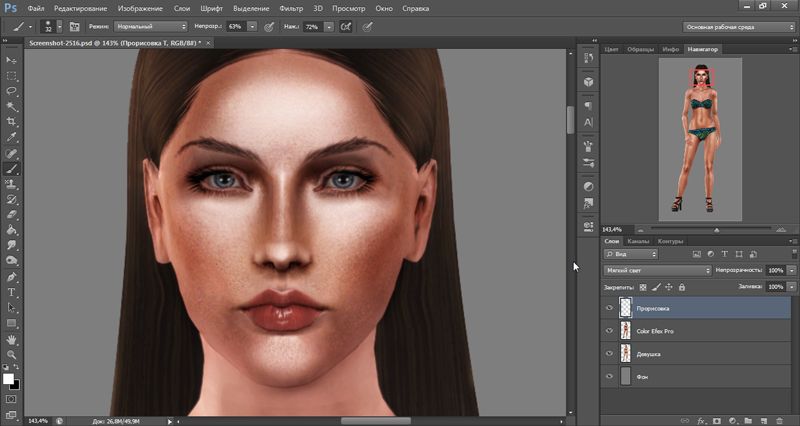
19. У меня появились некрасивые серые цвета, поэтому спешу исправить.
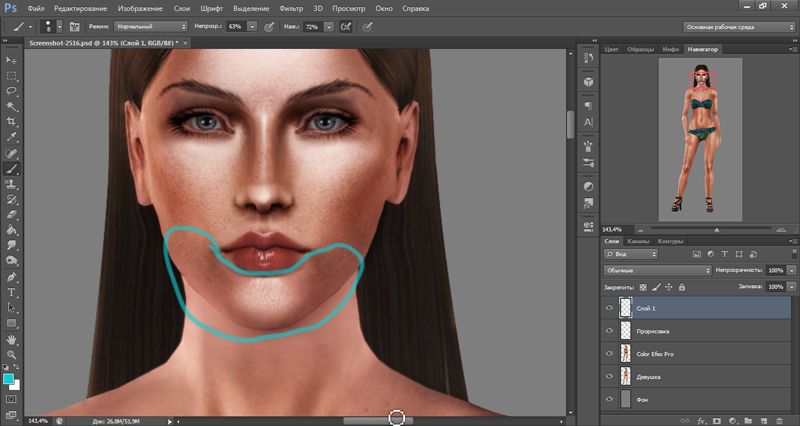
20. Я создаю новый корректирующий слой с кривыми. Вы можете использовать любой другой способ, чтобы корректировать цвета, главное – это использовать корректирующий слой. Почему? Потому что в любой момент Вы сможете что-то поправить. Очень часто бывает, что глаз «замыливается» и только утром видишь недочеты в цвете. Минус корректирующих слоев очевиден – они увеличивают размер файла. Но, по моему мнению, полный и постоянный контроль над цветом того стоит.
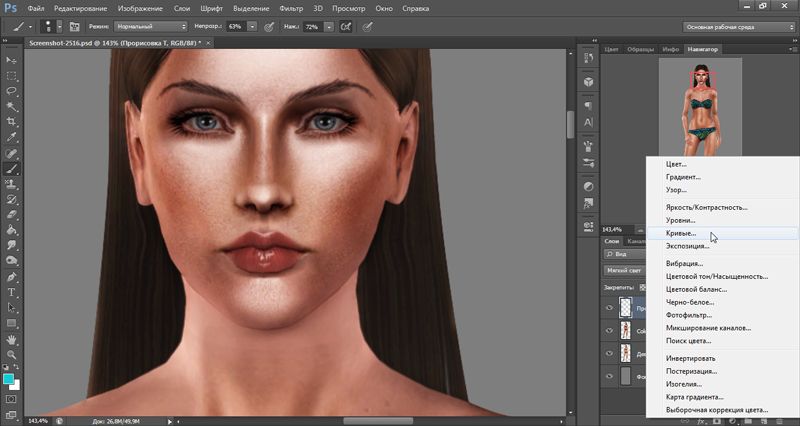
21. Заливаем маску у слоя с кривыми черным цветом, а затем белым прорисовываем места, где появилась серость.

22. Дальше все зависит от вашего исходника. Советую почитать в интернете основные сведения о цвете в фотошопе, чтобы знать, что и куда нужно крутить для получения нужных оттенков. В моем случая я сначала иду в красный канал и приподнимаю кривую.
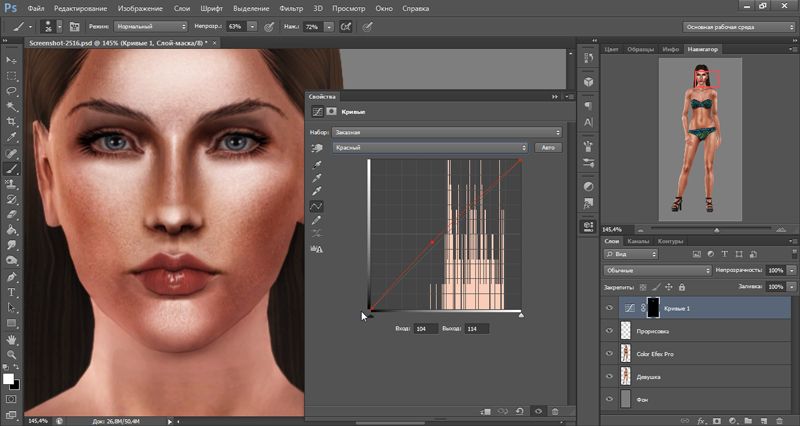
23. Стало слишком много красного, поэтому иду в зеленый канал и чуточку поднимаю кривую, чтобы добавить желтизны.
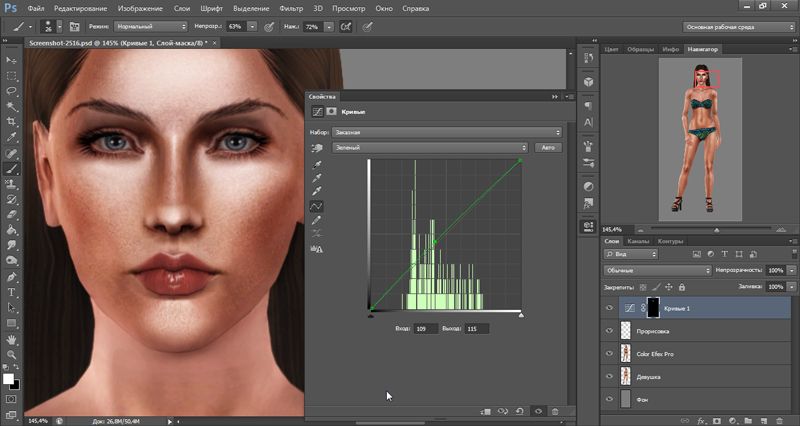
24. А теперь приступаем к более детальной прорисовке. Я начинаю с глаз. По выше указанному способу начинаем прорисовку. Я указала синим, где нужно рисовать черным цветом и фиолетовым, где рисовать белым.

25. Проделываем то же самое с другим глазом.
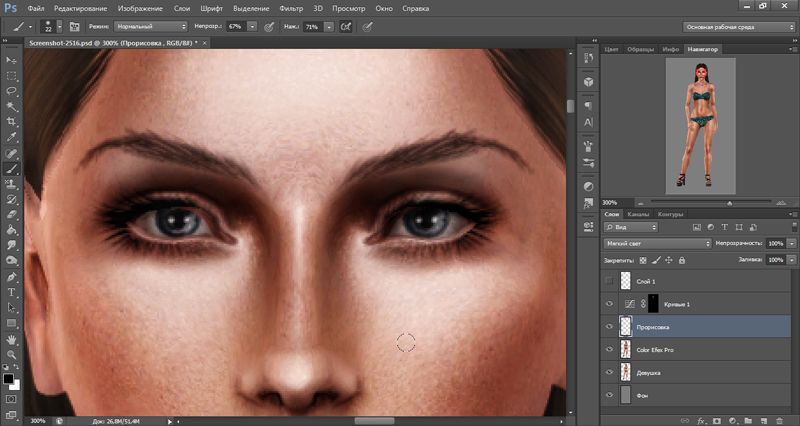
26. Я не смогла подогнать ресницы под форму глаз моей симки, поэтому остались прогалы, создаём новый слой и закрашиваем их черным цветом.
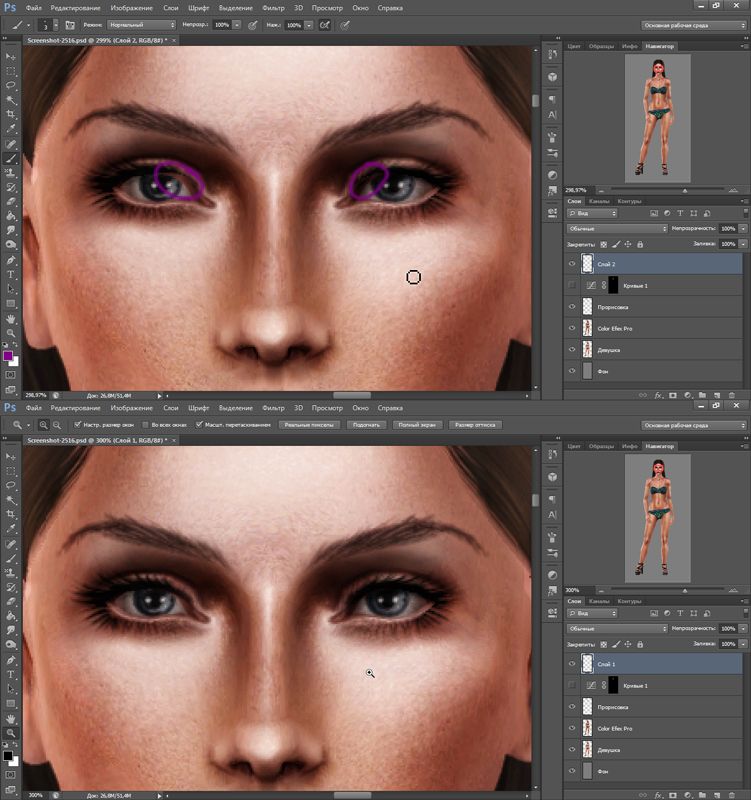
27. Далее я обрабатываю нос.
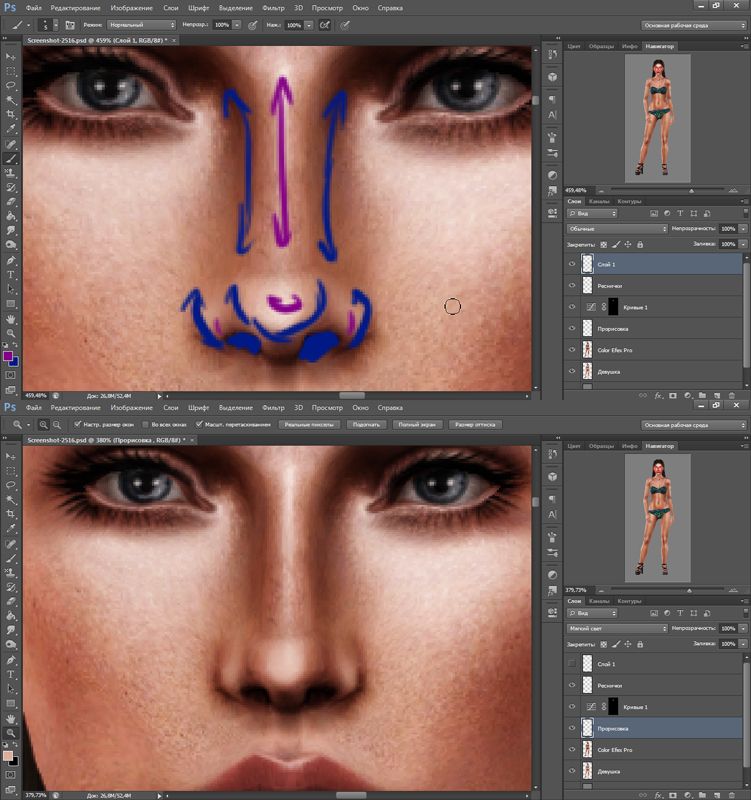
28. Очень часто бывает так, что под губой появляется некрасивая тень. Поэтому я создаю выделение, пипеткой беру самый темный цвет с лица и на новом слое закрашиваю тень. Настройки у кисти оставляем те же самые, что и при прорисовке.
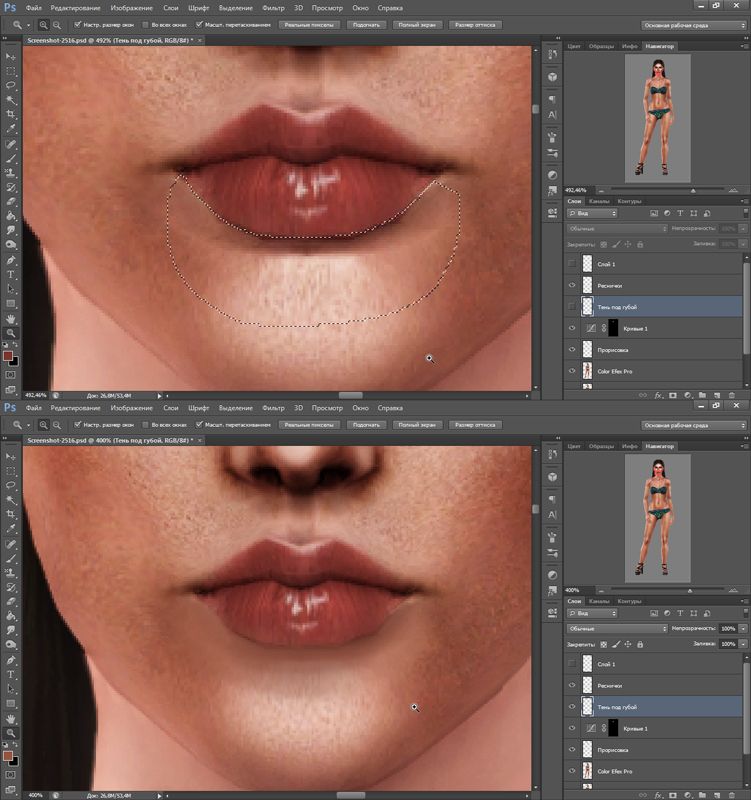
29. Далее приступаем к прорисовке губ.
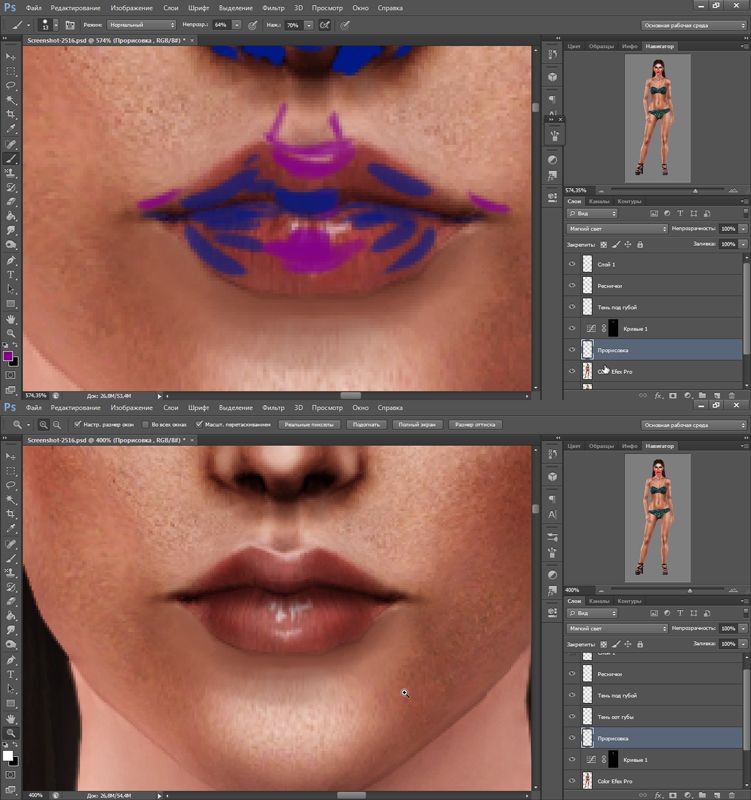
30. Не забываем добавить тень от верхней губы на нижнюю. Для большей аккуратности создаем выделение и на новом слое рисуем тень самым темным цветов с губ.
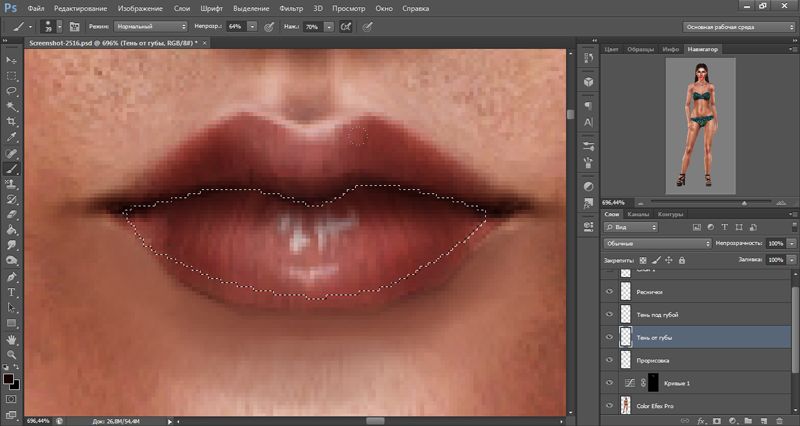
31. Бывает так, что даже после прорисовки мне не хватает глубины теней и яркости бликов, поэтому на последних этапах обработки я делаю прорисовку цветами. Берем кисть с мягкостью краев 70-80%.Так мы убиваем текстуру, но позже мы ее восстановим.
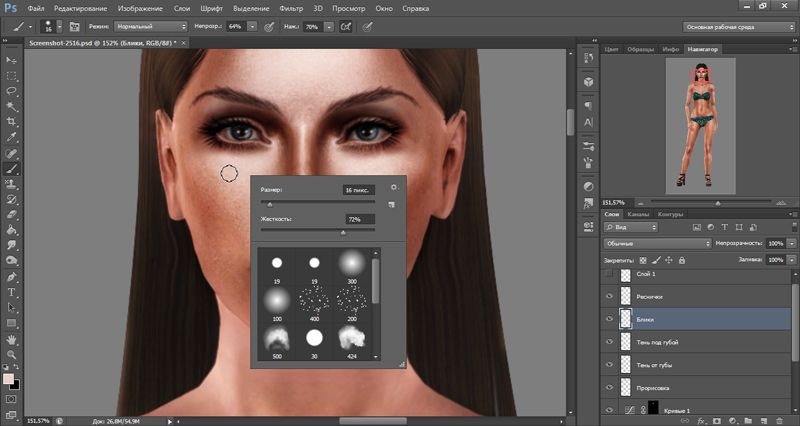
32. Пипеткой выбираем самое яркое место с лица и делаем выбранный цвет еще ярче и насыщеннее. Затем берем самый темный цвет и делаем его еще темнее и насыщенность.
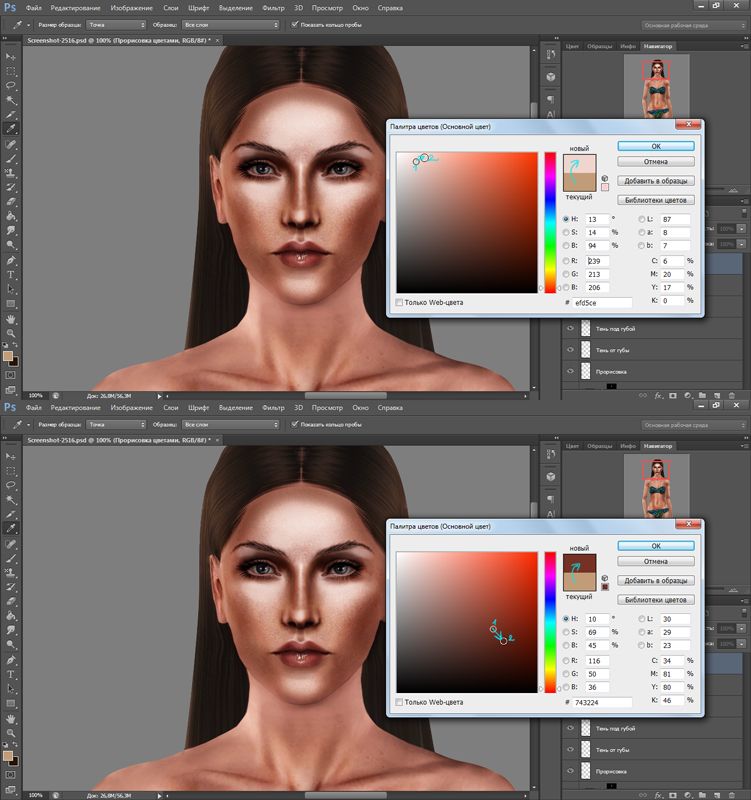
33. И начинаем прорисовку. Но в этом деле самое главное не переборщить, чтобы не получился жареный пирог вместо симки.

34. Далее берем инструмент резкость с интенсивностью 50-60% и проходимся по бровям, губам и радужкам глаз.
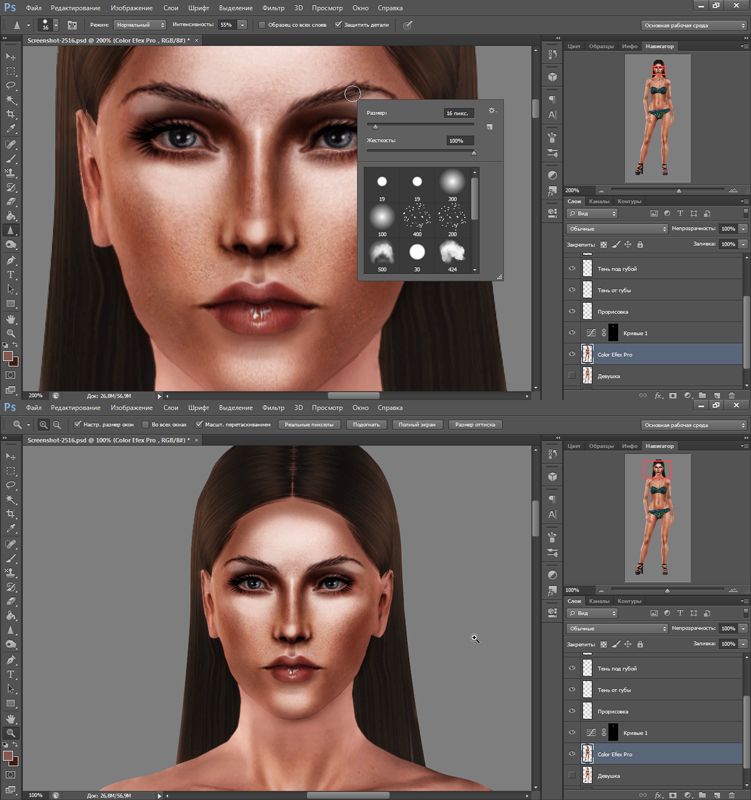
35. Смотрим до/после и
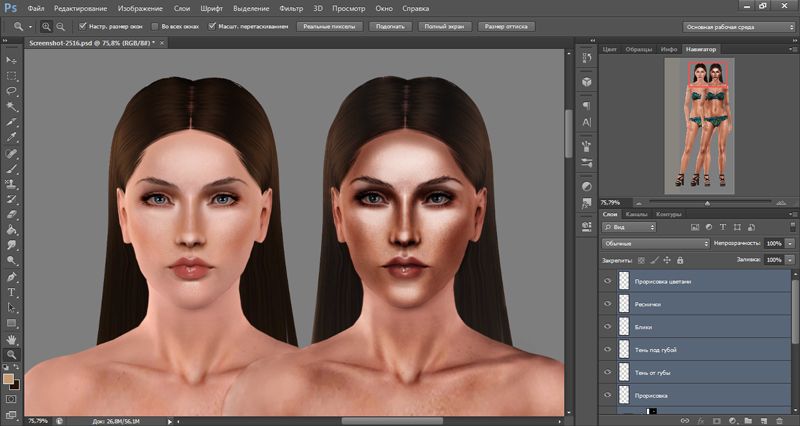
Прорисовка тела
36. Выделяем слои с обработкой лица и нажимаем Ctrl+G, тем самым создавая новую группу.
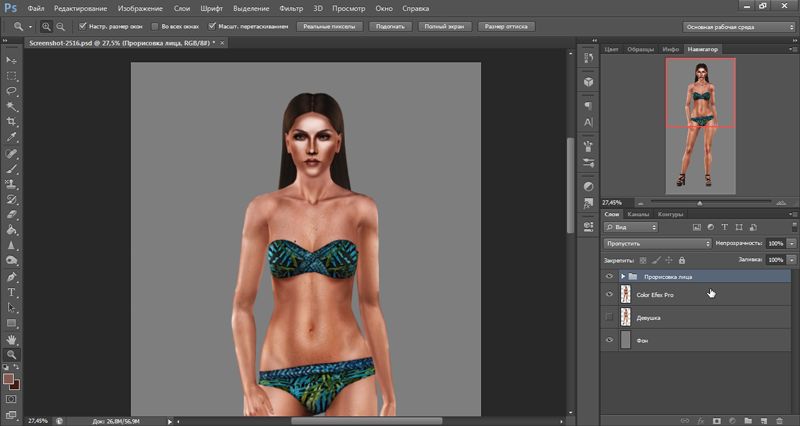
37. От скинтона на теле появились некрасивые текстуры, поэтому берем нейтральный, не слишком яркий и не слишком темный, цвет с тела и на новом слое аккуратно закрашиваем текстуру.

38. Также мне нравится огромное количество родинок на теле. Берем инструмент «Точечная восстанавливающая кисть» и закрашиваем ненужные родинки. Настройки оставляем стандартные.
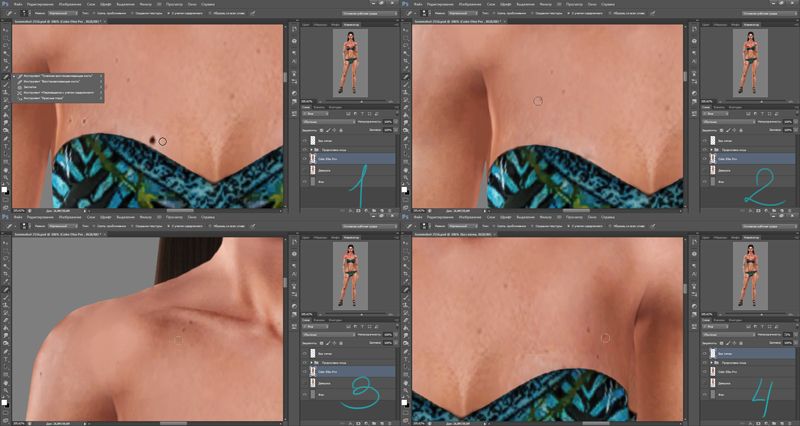
39. Кроме того, мне не нравится ключица у симки и по опыту знаю, что вряд ли получится прорисовать ее способом, про который я говорила выше. Придется рисовать цветами. Создаем выделение под лицом и начинаем прорисовку. Цвета берем с лица. Обычно я рисую кистью с рваным краями, так как с ее помощью легче делать плавные переходы между цветами. Ссылка на ее скачку есть выше. Если Вы обладатель планшета, то в настройках кисти поставьте зависимость прозрачности от нажатия на перо. Если Вы пользуетесь мышкой, то поставьте настройки «Непрозрачность» и «Нажим» у кисти в интервале 30-40%.
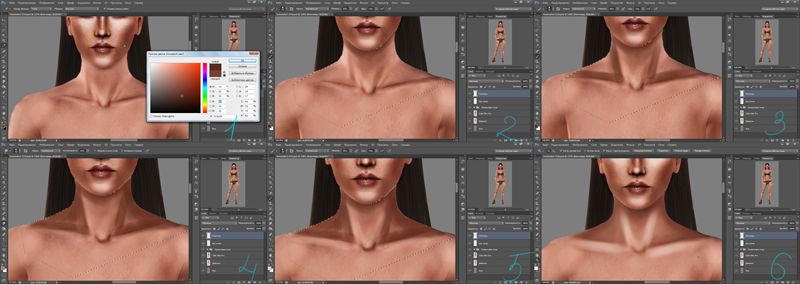
40. У меня появились какие-то непонятные световые пятна на теле. Создаем новый слой и закрашиваем все неровности, цвет берем с рядом стоящих пикселей.

41. И наконец начинаем прорисовку. Создаем новый слой с режимом наложения «Мягкий свет» и черным и белым делаем тени глубже, а блики ярче.
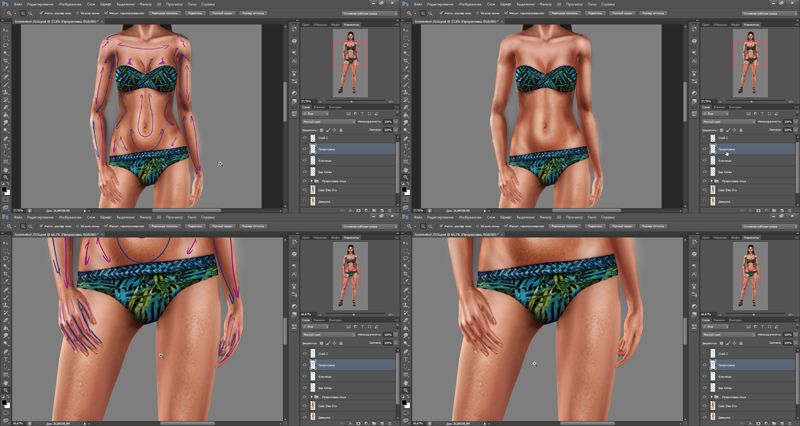
42. На руках появились резкие переходы. На новом слое кистью в рваными краями сглаживаем все неровности, взяв нейтральный цвет с тела. Все этом можно исправить на слое с обработкой поработав ластиком, ведь резкие переходы получились из-за того, что я где-то перестаралась. Но в большинстве случаев я сливаю слои, так как я не люблю их плодить, поэтому делаем плавные переходы вручную.
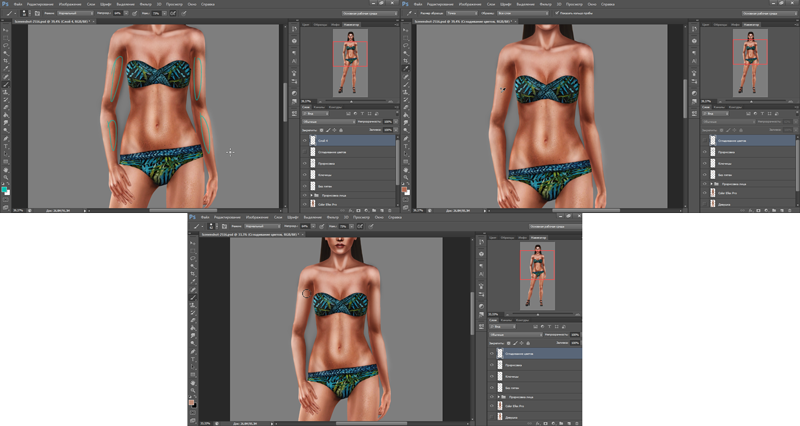
43. Переходим к обработке ножек. Я не стала показывать этот процесс, так как здесь нет ничего нового. Но в процессе обработки снова появилась грязь. Добавляем тёплые тона, дабы наш персонаж не превратился в хрюшку. Вы можете подобрать тон сами, но я обычно беру цвета с готовых палитр. Я дала ссылку на свою любимую палитру.
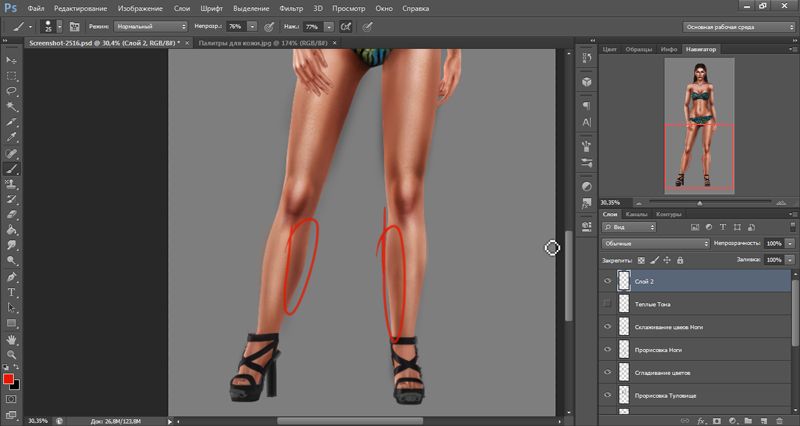
44. Находим подходящий оттенок кожи и берем цвет из колонки «Теплые тона».

45. На новом слое закрашиваем всю грязь.
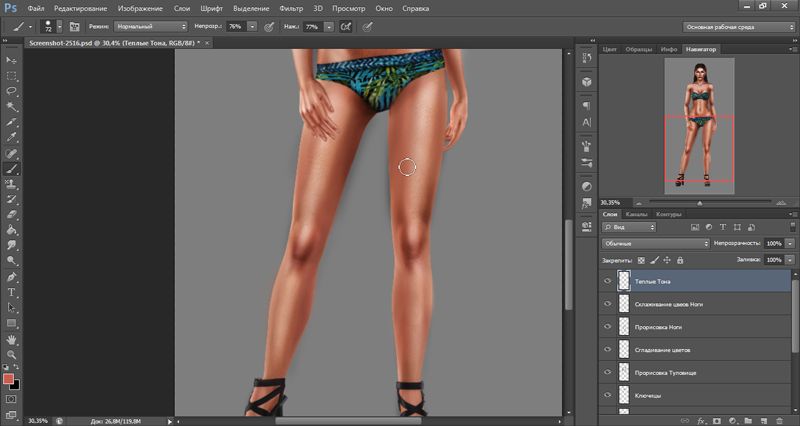
46. Смотрим до/после.

Текстурирование
47. Прорисовка немного зашла за края симки. Поэтому зажимаем Ctrl и нажимаем на иконку со слоем с симкой.
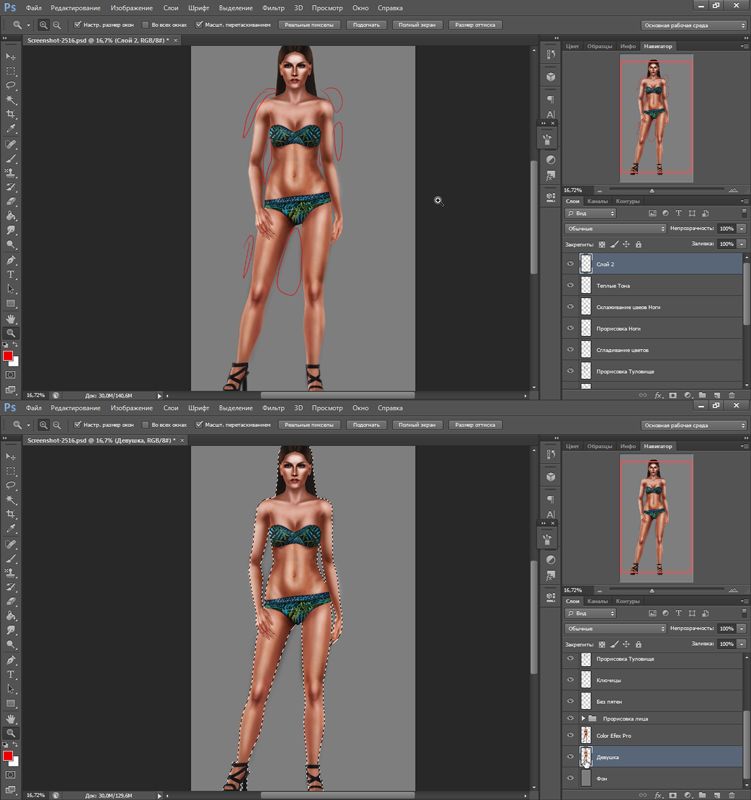
48. Теперь нажимаем Ctrl+Shift+I, тем самым мы делаем инверсию выделения. И проходимся по всем слоям, нажимая Delete.
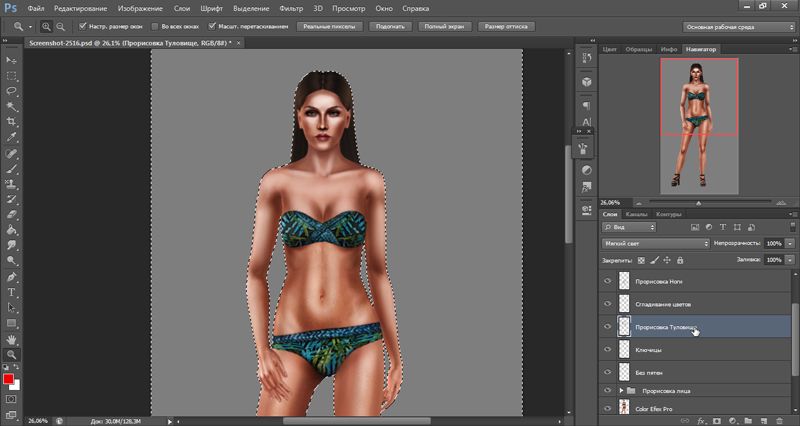
49. Приступаем текстурированию. Обычно на полноростниках я не делаю детальное текстурирование, так как этого все равно не будет видно. Я приложила картинку с текстурой кожи. Переносим ее в наш документ и копируем до тех пор, пока текстура не покроет всего сима. Объединяем все слои с текстурами.
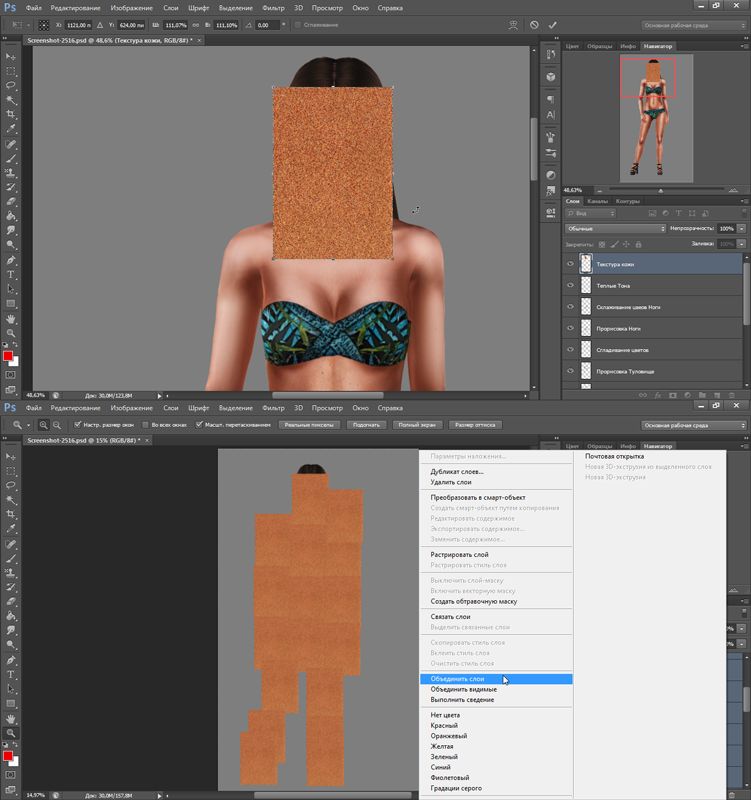
50. У получившегося слоя с текстурой ставим режим наложения «Мягкий свет».
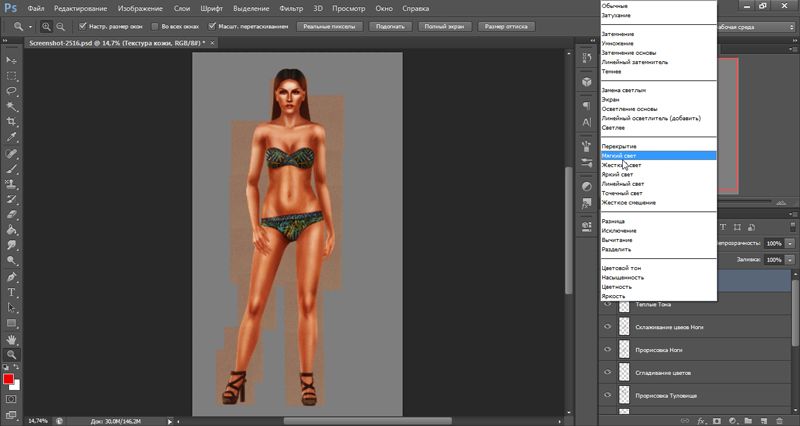
51. Снижаем непрозрачность. Здесь все зависит от вашего вкуса. Я обычно ставлю непрозрачность в промежутке 20-30%. Выделяем девушку, затем нажимаем Ctrl+Shift+I и на слое с текстурой удаляем все лишнее.
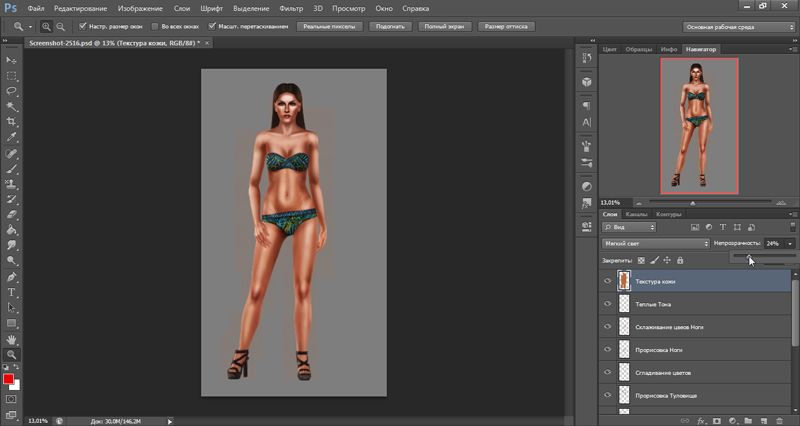
52. От текстуры появился нежелательный желтый оттенок, поэтому с помощью кривых правим цвет. Я немного подняла синюю кривую. Чтобы действие кривой не затрагивало фон, нажимаем правой кнопкой мыши по слою с кривой и выбираем команду «Создать обтравочную маску».
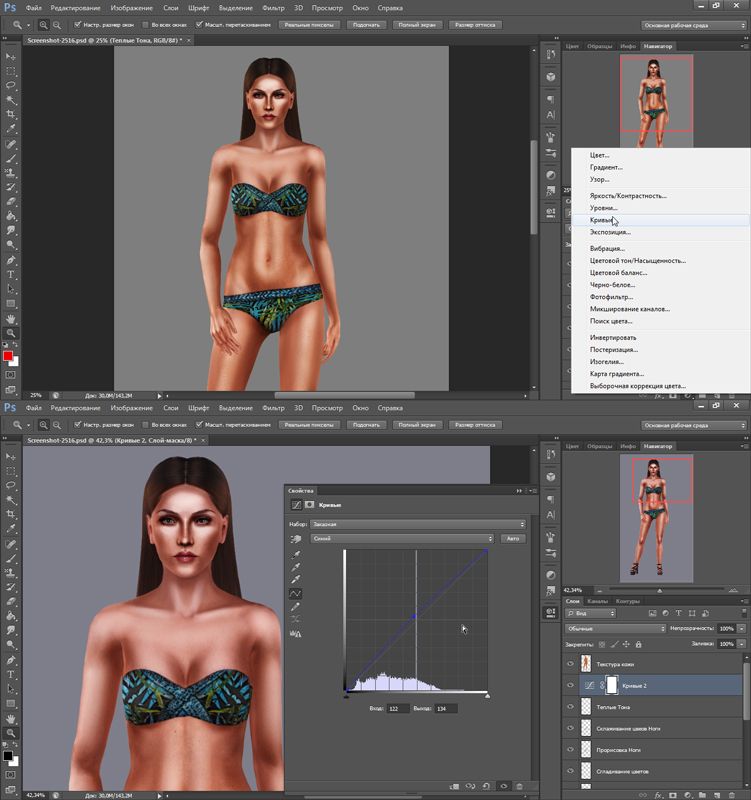
53. Смотрим до/после.

54. Последующие шаги необязательны. Я люблю в конце добавлять резкость. Для этого сливаем все слои и создаем копию получившегося слоя. Зажимаем Shift+Ctrl+U, тем самым обесцвечиваем изображение.
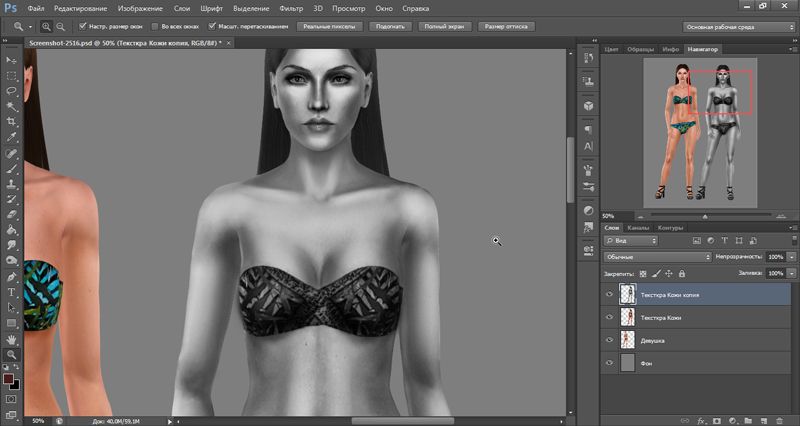
55. Идем: Фильтр – Другое - Цветовой контраст.
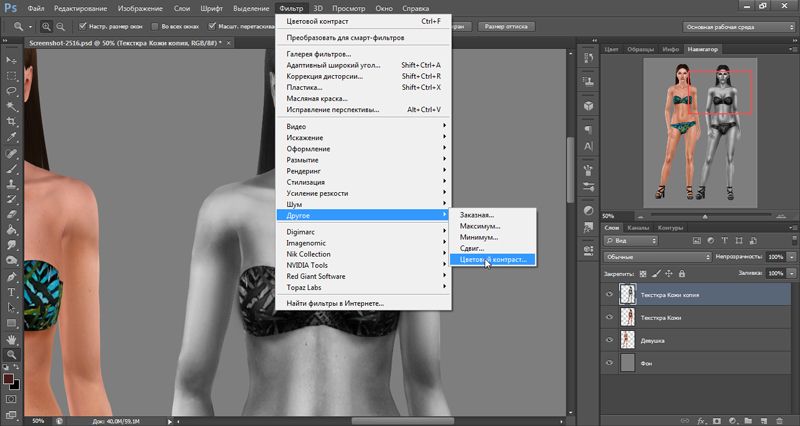
56. Подбираем радиус фильтра так, чтобы проявилась текстура на лице. Обычно это значение не следуют ставить выше 2%.
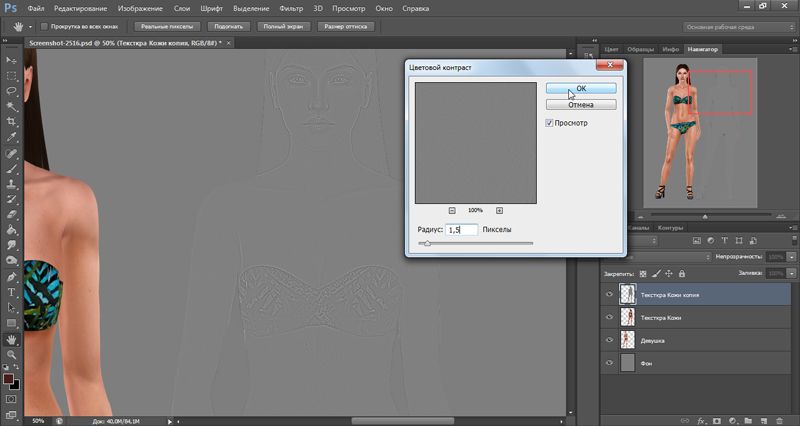
57 Ставим у слоя режим наложения «Мягкий свет», «Перекрытие», «Жесткий свет» или «Линейный свет», все зависит от желаемого эффекта. Я остановилась на «Линейном свете». Если нужно снижаем непрозрачность. Я снизила до 38%.

Текстурирование портрета
58.На другом примере я покажу более детальное текстурирование, которое я обычно делаю только на портретах. Я специально выбрала свой старый скриншот, где вообще нет текстуры на лице. Перво-наперво, я привела скриншот в порядок: в ColorEfexPro я использовала фильтр «Низкий ключ», затем сделала небольшую прорисовку и поправила цвет с помощью кривых.

59. Создаем новый слой и заливаем его серым цветом (125;125;125).
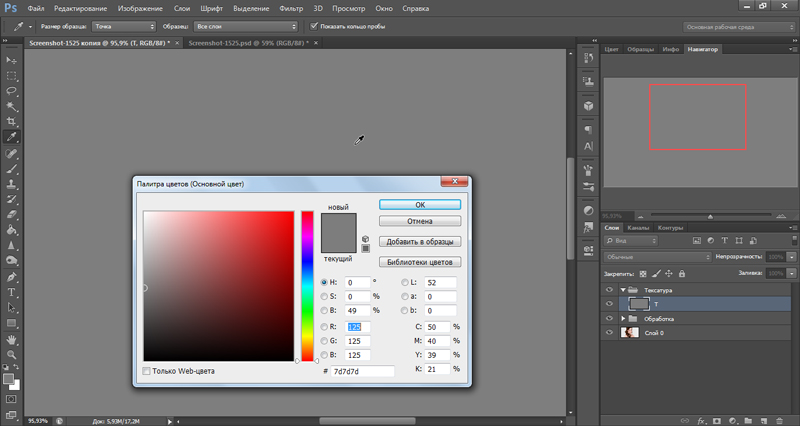
60. Идем: Фильтр - Шум - Добавить шум. Ставим эффект на максимум, распределение «По Гаусу» и убираем галочку с «Монохромный». У слоя с шумом ставим режим наложения «Мягкий свет» и понижаем непрозрачность до 5-15%.

61. Открываем набор кистей RonsCondensationи выбираем кисть с размером 2404, если я правильно посчитала, то она 16. Вообще, эти кисти для создания не текстуры кожи, а капель воды. Но я случайно заметила, что их можно использовать и для создания фактуры кожи.
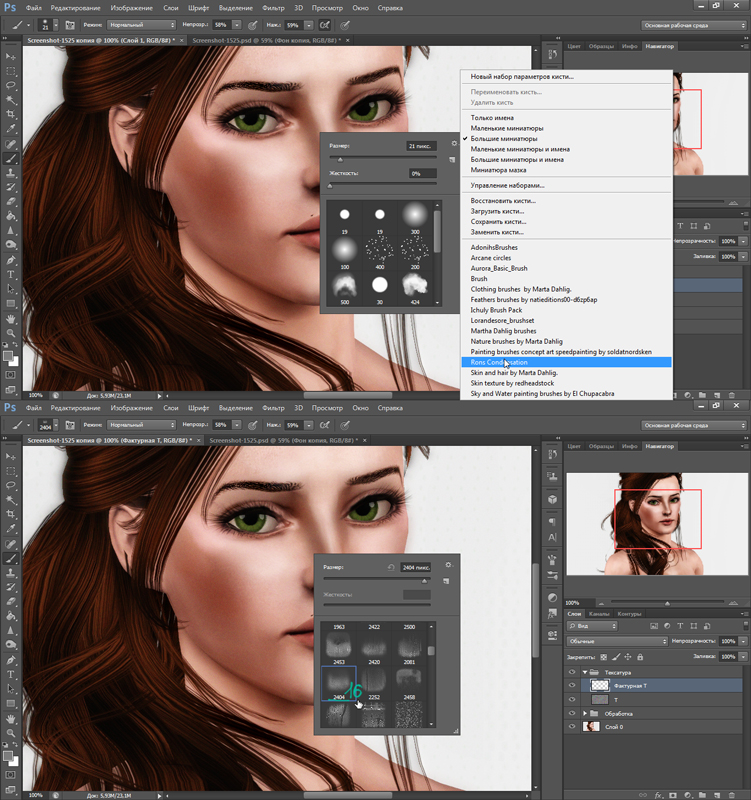
62. Берем самый темный цвет с кожи и делаем его еще темнее и насыщеннее. Непрозрачность и нажим кисти ставим 50-60%. Размер подбираем в соответствии с размером скриншота.
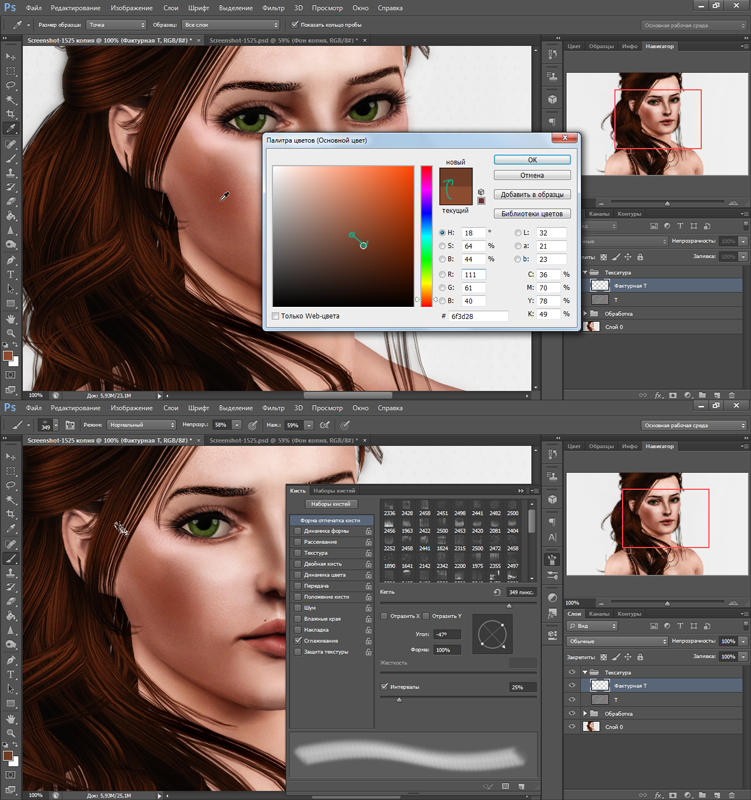
63. Создаем новый слой и аккуратно покрываем кожу симки, время от времени меняя поворот кисти.
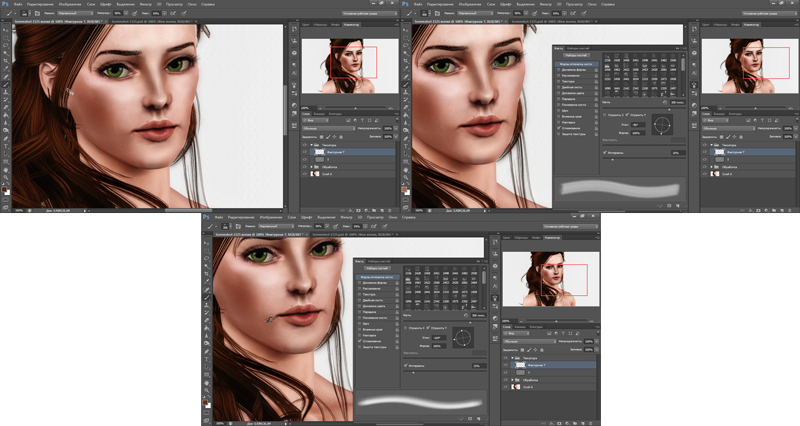
64. Теперь отрываем набор кистей под названием Adonihs Brushes и выбираем пятую кисть. Подобных кистей в интернете много, если кого заинтересует, могу кинуть парочку ссылок.
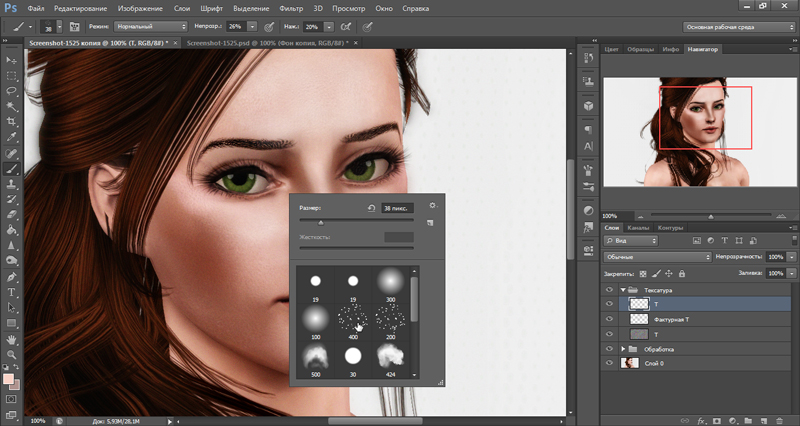
65. Выбираем самый темный и самый светлый цвета с кожи и, по традиции, делаем их еще ярче/темнее и насыщеннее. Непрозрачность и нажим ставим в промежутке 20-25%.
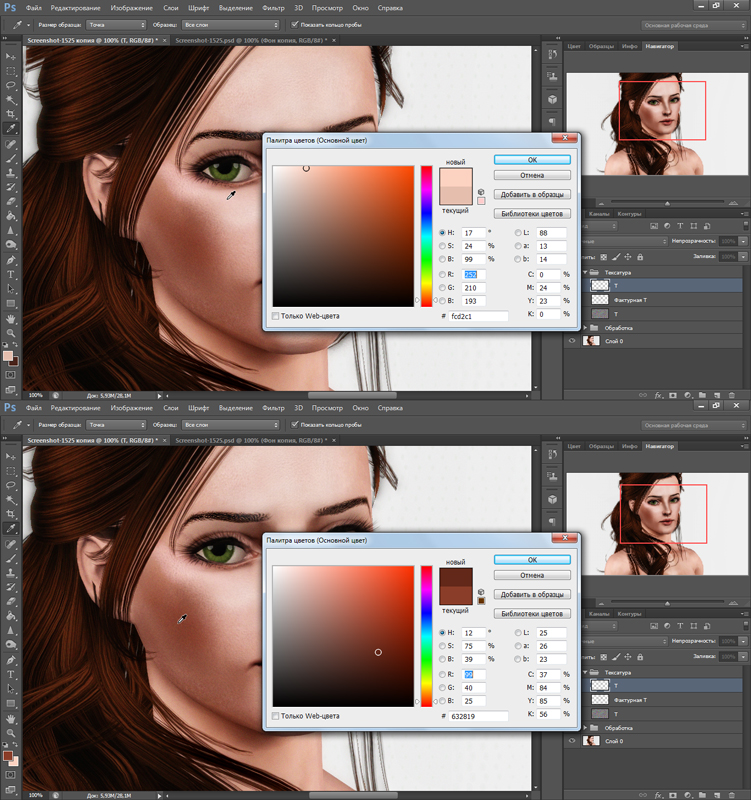
66. Размер кисти ставим небольшой. Покрываем этой кистью кожу. Не забываем чередовать цвета.
Можно поэкспериментировать и создать несколько слоев с разными режимами наложения, например, с «Перекрытием» или с «Жестким светом». Или даже использовать эти кисти для осветлителя/затемнителя. Пробуйте разные способы, чтобы найти наиболее удобный для себя.
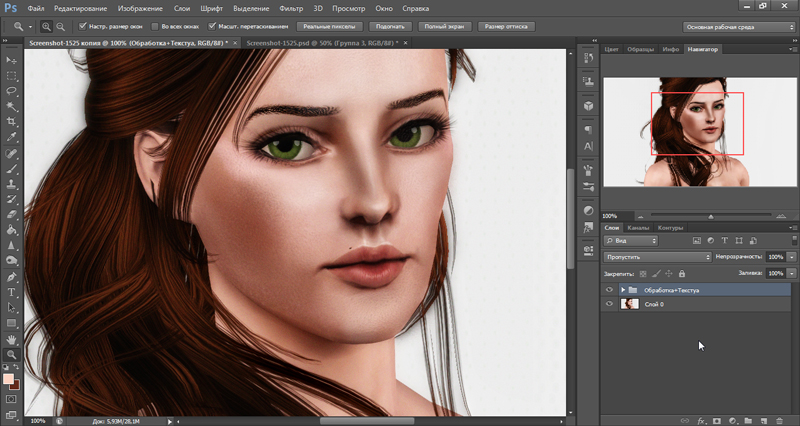
67. Далее повышаем резкость, чтобы еще усилить созданную текстуру. Можно пойти двумя путями: либо создаём новый слой с цветовым контрастом;
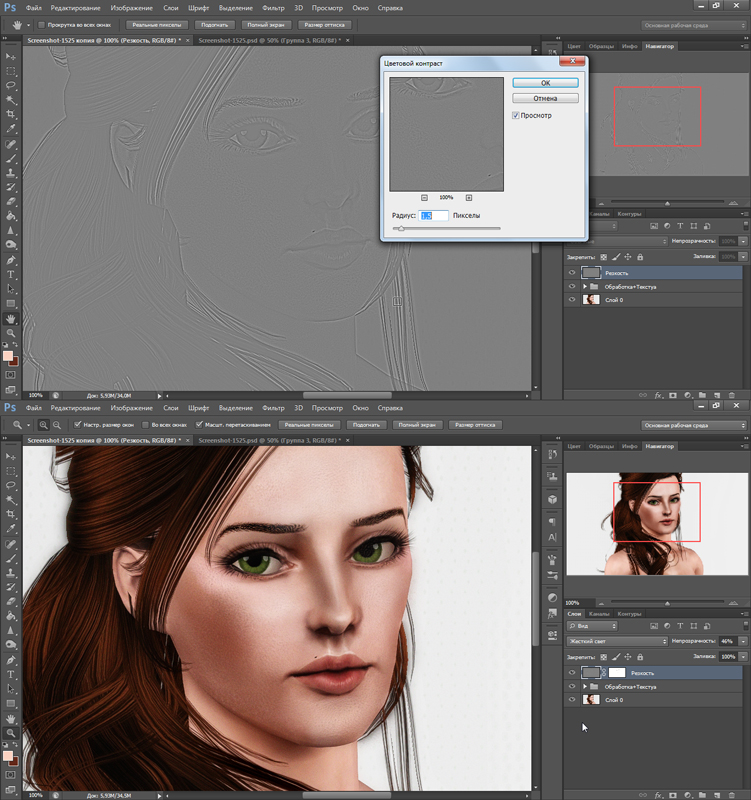
68. Либо идем в плагин ColorEfexPro и используем фильтры «Экстракция деталей», «Низкий ключ» и «Солнечный свет», при этом ставим у первого все настройки, кроме насыщенности, на минимуме. Я предпочитаю этот способ.
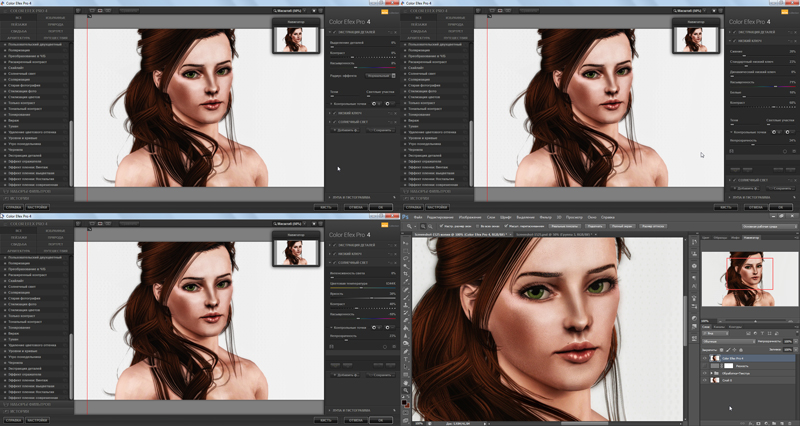
69. Здесь я пропустила несколько шагов: я подрисовала волосы, радужку глаз и поправила лицо в пластике.
Кистью из набора Adonihs Brushes можно дорисовать веснушки, родимые пятна и так далее. Создаем новый слой и меняем его режим наложения «Перекрытие». Я хочу дорисовать веснушки, поэтому беру коричневый цвет, время от времени меняя его яркость и насыщенность.
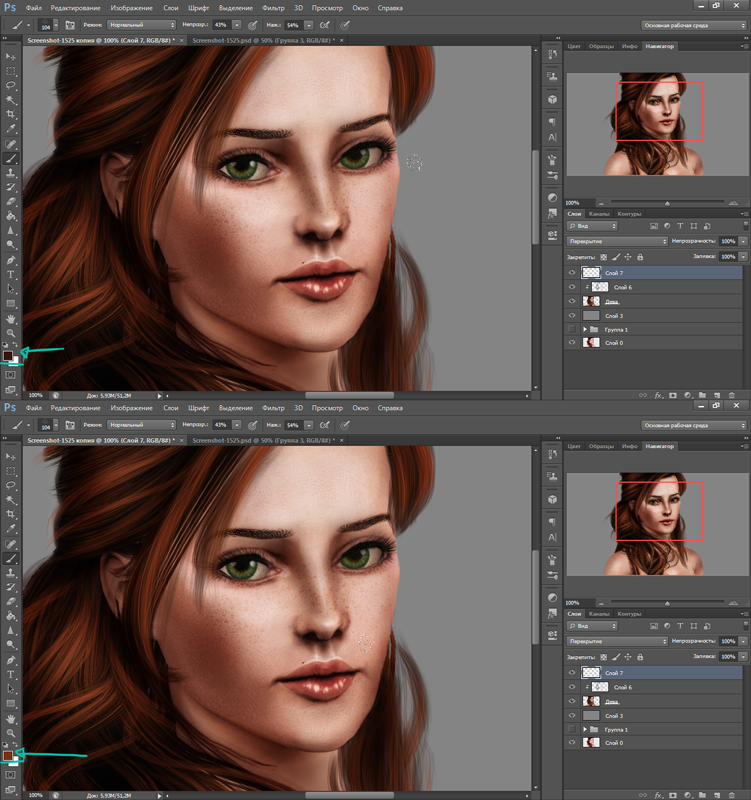
70. Смотрим до/после.

За сим позвольте откланяться, надеюсь, что урок оказался Вам полезен. Если у Вас есть какие-то вопросы, всегда буду рада помочь!





























 )
)
 Видела много разных, но ваш самый подробный. Обязательно буду использовать все детали.
Видела много разных, но ваш самый подробный. Обязательно буду использовать все детали.

