Доброго всем дня, дорогие академики! :3
Сегодня вы научитесь достаточно простому в исполнении приёму, который, на мой придирчивый взгляд, значительно улучшает качество работы. Думаю, он будет полезен как начинающим, так и более опытным артмейкерам. Сама лично я открыла его случайно, но с тех пор неизменно использую.
Итак, все мы, конечно, любим нашу игру, и в большинстве случаев глаза уже привыкли к неидеальной графике. Однако хочется порою видеть наши скрины максимально реалистичными.
К примеру, давайте посмотрим на этот скрин.

Нет-нет, поближе и попридирчивее!

Видите, сколько в нем острых углов и неровностей? Большую часть я выделила для наглядности зеленым цветом.

Вот, собственно, то, что можно получить с помощью этого инструмента. Не правда ли, так смотрится куда лучше и натуральней? :3

Конечно, данный скрин был сделан в двойке – самой пестрящей подобными неровностями частью игры, и, надо сказать, я долго подбирала в своих закромах самый угловатый, чтобы показать возможности инструмента.
Скорее всего, неровностей на ваших скринах вы найдете куда меньше, особенно если работаете с 3 и 4 частью игры. Однако в большинстве случаев они умудряются так или иначе прокрасться на любой скрин.
Чтобы начать работу, давайте для начала рассмотрим основные места, где обитают неровности.
Но как же исправить всё это безобразие, не повредив при этом самого скриншота? Для этого есть прекрасный инструмент, называемый “пластика”. :3
Что ж, вот, пожалуй, и всё. Конечно же, с помощью "пластики" можно не только издеваться над симом, можно же и над людьми, но и делать полезные вещи. Когда мы узнали, как, собственно, работает фильтр и для чего нужны все эти кнопочки, то можем уже применить их так, как нам нужно. Возможно, звучит непросто, но на самом деле в этой технике ничего сложного нет, обработка занимает 5-10 минут, а результат становится куда лучше.
Несколько советов при исправлении контура:
1. Очень внимательно следите за фоном! Смотрится жутко, если к искусственно утончённой талии симочки устремляются полосы на обоях, дверной косяк, морда кошки на заднем плане...
2. Не менее внимательно следите за теми частями скрина, которые вы не хотите изменять.
3. Старайтесь не переборщить с исправлением неровностей, особенно, если не очень хорошо знаете тонкости анатомии. Старайтесь повторять игровой контур, только лишь слегка его дорабатывая.
Напоследок приведу еще один пример скрина после подобной обработки. Хотя здесь я ещё немного подкорректировала цвета и резкость.
 Успехов! Не забывайте задавать любые возникающие вопросы.
Успехов! Не забывайте задавать любые возникающие вопросы. 
Сегодня вы научитесь достаточно простому в исполнении приёму, который, на мой придирчивый взгляд, значительно улучшает качество работы. Думаю, он будет полезен как начинающим, так и более опытным артмейкерам. Сама лично я открыла его случайно, но с тех пор неизменно использую.
Итак, все мы, конечно, любим нашу игру, и в большинстве случаев глаза уже привыкли к неидеальной графике. Однако хочется порою видеть наши скрины максимально реалистичными.
К примеру, давайте посмотрим на этот скрин.

Нет-нет, поближе и попридирчивее!

Видите, сколько в нем острых углов и неровностей? Большую часть я выделила для наглядности зеленым цветом.

Вот, собственно, то, что можно получить с помощью этого инструмента. Не правда ли, так смотрится куда лучше и натуральней? :3

Конечно, данный скрин был сделан в двойке – самой пестрящей подобными неровностями частью игры, и, надо сказать, я долго подбирала в своих закромах самый угловатый, чтобы показать возможности инструмента.
Скорее всего, неровностей на ваших скринах вы найдете куда меньше, особенно если работаете с 3 и 4 частью игры. Однако в большинстве случаев они умудряются так или иначе прокрасться на любой скрин.
Чтобы начать работу, давайте для начала рассмотрим основные места, где обитают неровности.
Конечно же, многое зависит от конкретного скрина - ракурса, света, части игры, мэшей. Однако есть некоторые места, где я вижу угловатости чаще всего. Советую проверить всё сразу, чтобы ничего не упустить.
Лицо:
- Подбородок
- Скулы и щёки, в особенности, когда симом движут эмоции
- Нижняя челюсть
- Кончик носа
- Место присоединения уха к голове
Тело:
- Плечи
- Пальцы рук
- Локти и колени
- Обратная сторона локтей и коленей
- Запястья (особенно если пользуетесь позами)
Одежда:
- Рукава и воротники
- Те места, где рукава пришиваются к полочке
- Края одежды
- Перегибы сложных мэшей
Вот несколько примеров из разных частей игры.

Лицо:
- Подбородок
- Скулы и щёки, в особенности, когда симом движут эмоции
- Нижняя челюсть
- Кончик носа
- Место присоединения уха к голове
Тело:
- Плечи
- Пальцы рук
- Локти и колени
- Обратная сторона локтей и коленей
- Запястья (особенно если пользуетесь позами)
Одежда:
- Рукава и воротники
- Те места, где рукава пришиваются к полочке
- Края одежды
- Перегибы сложных мэшей
Вот несколько примеров из разных частей игры.

Но как же исправить всё это безобразие, не повредив при этом самого скриншота? Для этого есть прекрасный инструмент, называемый “пластика”. :3
Итак, предмет нашего интереса проживает по следующему адресу:

При использовании данного фильтра фотошоп откроет отдельное окно. Слева находится список всех инструментов, но использовать мы будем лишь некоторые из них.
Инструменты.
Во-первых, это инструмент “Деформация” – наш основной инструмент. С его помощью мы можем деформировать и изменять контуры нашего рисунка, оттягивая и вытягивая нужную нам форму, почти не нарушая чёткости линий.

Следующий инструмент находится позицией ниже. Он называется “Реконструкция”, а его функция – восстанавливать первоначальный вид изображения. Иными словами, если мы представим, что деформация - кисть, то реконструкция - это стёрка :3

Далее большой список инструментов мы, пожалуй, пропустим, так как для нашего туториала они не очень-то подходят. Давайте лучше рассмотрим инструмент “Заморозка”.
Собственно, он нужен нам тогда, когда мы хотим, чтобы при редактировании какого-либо фрагмента отдельная зона не видоизменялась.
Допустим, давайте “заморозим” симу губы.

Затем агрессивно пройдемся вверх-вниз по нижней половине лица инструментом “деформация”.

После этого мы уберем заморозку с губ, используя инструмент “разморозка”.Несмотря на явную деформацию соседних зон, сами губы не пострадали.

Два инструмента внизу - лупа и рука, для того, чтобы "двигать" картинку в поле, думаю, не требуют разъяснений.
Параметры кистей.
Находятся справа от рабочего окна. Всего для деформации доступно 3 параметра - размер, плотность, нажим.
Чем большее значение стоит в параметрах "плотность" и "нажим", тем сильнее деформация. Я советую для начала поработать со средними значениями, теми, что стоят по умолчанию. (в пределах 30-40).
Единственный параметр, который я постоянно меняю - размер кисти. Собственно, давайте поговорим немного об этом самом размере, который является очень важным параметром при такого рода обработке.
Вот, на мой взгляд, прекрасное сочетание размера неровности и деформирующей кисти.

А вот здесь - уже похуже. Если мы используем слишком маленькую кисть, мы рискуем создать новые неровности при исправлении старых. Если же, напротив, кисть слишком большая, то мы рискуем деформировать фон и другие части, а так же оставить след от того уголка, который как раз хотели убрать.

Если я работаю над портретом, снятым в один кадр, то обычно использую диапазон 25-80. В тех случаях, когда я работаю с симом, обрезанным наполовину, то это значение колеблется в пределах 10-35. И, наконец, если сим стоит в полный рост, то 3-20.

При использовании данного фильтра фотошоп откроет отдельное окно. Слева находится список всех инструментов, но использовать мы будем лишь некоторые из них.
Инструменты.
Во-первых, это инструмент “Деформация” – наш основной инструмент. С его помощью мы можем деформировать и изменять контуры нашего рисунка, оттягивая и вытягивая нужную нам форму, почти не нарушая чёткости линий.

Следующий инструмент находится позицией ниже. Он называется “Реконструкция”, а его функция – восстанавливать первоначальный вид изображения. Иными словами, если мы представим, что деформация - кисть, то реконструкция - это стёрка :3

Далее большой список инструментов мы, пожалуй, пропустим, так как для нашего туториала они не очень-то подходят. Давайте лучше рассмотрим инструмент “Заморозка”.
Собственно, он нужен нам тогда, когда мы хотим, чтобы при редактировании какого-либо фрагмента отдельная зона не видоизменялась.
Допустим, давайте “заморозим” симу губы.

Затем агрессивно пройдемся вверх-вниз по нижней половине лица инструментом “деформация”.

После этого мы уберем заморозку с губ, используя инструмент “разморозка”.Несмотря на явную деформацию соседних зон, сами губы не пострадали.

Два инструмента внизу - лупа и рука, для того, чтобы "двигать" картинку в поле, думаю, не требуют разъяснений.
Параметры кистей.
Находятся справа от рабочего окна. Всего для деформации доступно 3 параметра - размер, плотность, нажим.
Чем большее значение стоит в параметрах "плотность" и "нажим", тем сильнее деформация. Я советую для начала поработать со средними значениями, теми, что стоят по умолчанию. (в пределах 30-40).
Единственный параметр, который я постоянно меняю - размер кисти. Собственно, давайте поговорим немного об этом самом размере, который является очень важным параметром при такого рода обработке.
Вот, на мой взгляд, прекрасное сочетание размера неровности и деформирующей кисти.

А вот здесь - уже похуже. Если мы используем слишком маленькую кисть, мы рискуем создать новые неровности при исправлении старых. Если же, напротив, кисть слишком большая, то мы рискуем деформировать фон и другие части, а так же оставить след от того уголка, который как раз хотели убрать.

Если я работаю над портретом, снятым в один кадр, то обычно использую диапазон 25-80. В тех случаях, когда я работаю с симом, обрезанным наполовину, то это значение колеблется в пределах 10-35. И, наконец, если сим стоит в полный рост, то 3-20.
Что ж, вот, пожалуй, и всё. Конечно же, с помощью "пластики" можно не только издеваться над симом, можно же и над людьми, но и делать полезные вещи. Когда мы узнали, как, собственно, работает фильтр и для чего нужны все эти кнопочки, то можем уже применить их так, как нам нужно. Возможно, звучит непросто, но на самом деле в этой технике ничего сложного нет, обработка занимает 5-10 минут, а результат становится куда лучше.
Несколько советов при исправлении контура:
1. Очень внимательно следите за фоном! Смотрится жутко, если к искусственно утончённой талии симочки устремляются полосы на обоях, дверной косяк, морда кошки на заднем плане...
2. Не менее внимательно следите за теми частями скрина, которые вы не хотите изменять.
3. Старайтесь не переборщить с исправлением неровностей, особенно, если не очень хорошо знаете тонкости анатомии. Старайтесь повторять игровой контур, только лишь слегка его дорабатывая.
Напоследок приведу еще один пример скрина после подобной обработки. Хотя здесь я ещё немного подкорректировала цвета и резкость.






 И отдельное спасибо за бодрое изложение, мне очень-очень нравится, какие туториалы у вас получаются!)))
И отдельное спасибо за бодрое изложение, мне очень-очень нравится, какие туториалы у вас получаются!)))





 Спасибо автору за урок!
Спасибо автору за урок! Я напрочь забыла, что такой фильтр вообще существует, я сильно заметные косяки обычно исправляла рисованием
Я напрочь забыла, что такой фильтр вообще существует, я сильно заметные косяки обычно исправляла рисованием

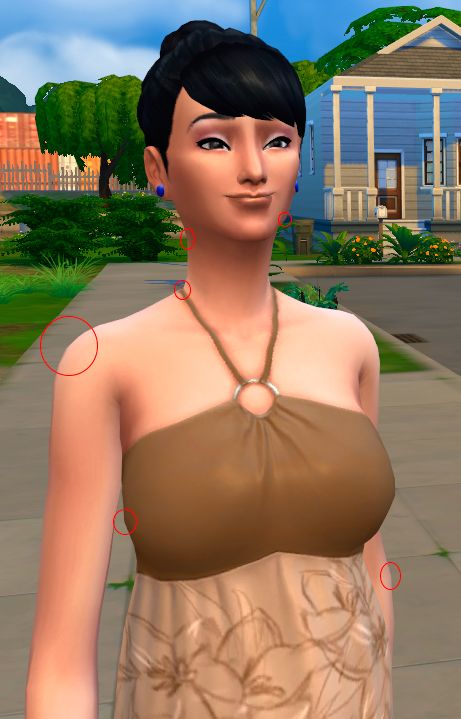





 Прочитать - это одно, а сделать ручками - совсем другое.
Прочитать - это одно, а сделать ручками - совсем другое. Обрабатывала девушку, она потягивается, весь спектр косяков налицо
Обрабатывала девушку, она потягивается, весь спектр косяков налицо 
 ), грудь увеличила чуток ну и так, по мелочи))
), грудь увеличила чуток ну и так, по мелочи)) В общем, мне кажется, то, что получилось, гораздо лучше исходника, после такой обработки уже можно серьезно заниматься артом - ничего не будет бросаться в глаза и раздражать...И такого эффекта я еще ни от одного инструмента не получала. Спасибо,
В общем, мне кажется, то, что получилось, гораздо лучше исходника, после такой обработки уже можно серьезно заниматься артом - ничего не будет бросаться в глаза и раздражать...И такого эффекта я еще ни от одного инструмента не получала. Спасибо, 



 Зато я знаю, где этого полного! Мелкий декор. Взяла любимую жутко угловатую вазу с фруктами. Получилось очень симпатично
Зато я знаю, где этого полного! Мелкий декор. Взяла любимую жутко угловатую вазу с фруктами. Получилось очень симпатично

