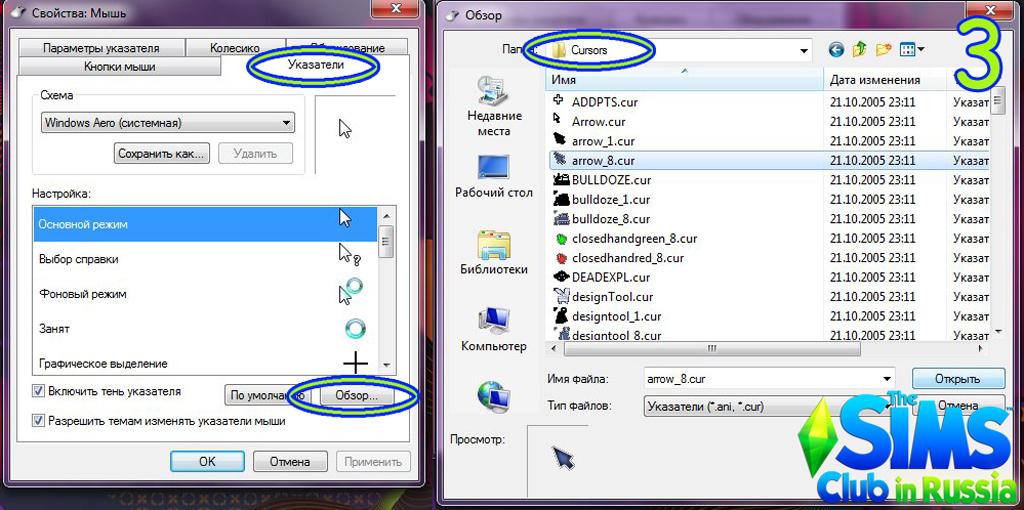Стандартную белую стрелочку-курсор на компьютере можно изменить на курсор из The Sims 2.
1. Находим курсоры. Открываем папку, в которой у вас установлена игра. Это должна быть та самая папка, где вы ищите последний аддон и запускаете игру. Но сейчас аддон искать ненужно. Нужно найти оригинальную игру и дальше пройти по пути:
TheSims2\TSData\Res\UI\Cursors
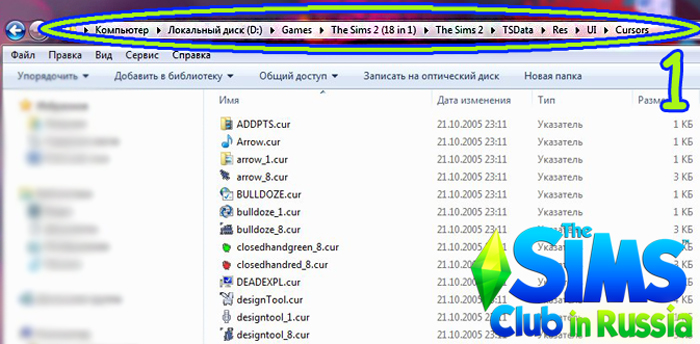
2. Курсоры найдены. Теперь их можно скопировать в любое удобное для вас место или оставить там, где они есть.
3. Заходим в Панель управления / Параметры, выбираем мышь (меню «Свойства Мыши»).
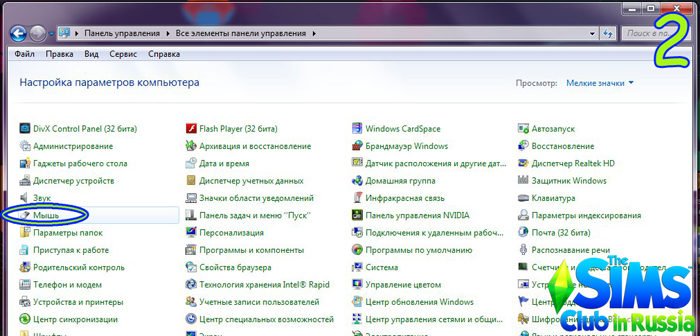
В появившемся окне выбираем вкладку указатели. Выбираем курсор, который хотим заменить. Нажимаем обзор.
Находим курсоры в папке Диск\....\TheSims2\TSData\Res\UI\Cursors или в той папке, в которую вы их скопировали.
Выбираем курсор, нажимаем «Применить» и «Ок».
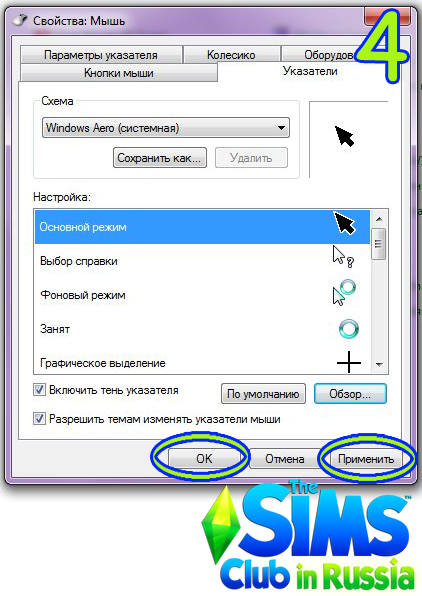
Наслаждаемся курсорами из The Sims 2 вне игры.
4. Чтобы вернуть стандартные курсоры в меню «Свойства Мыши» нужно нажать «По умолчанию».
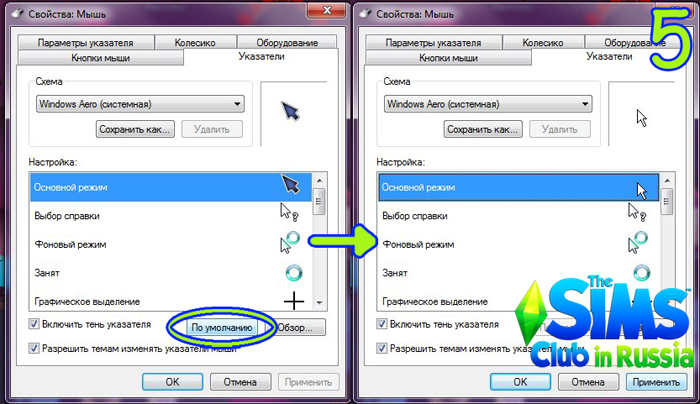
1. Находим курсоры. Открываем папку, в которой у вас установлена игра. Это должна быть та самая папка, где вы ищите последний аддон и запускаете игру. Но сейчас аддон искать ненужно. Нужно найти оригинальную игру и дальше пройти по пути:
TheSims2\TSData\Res\UI\Cursors
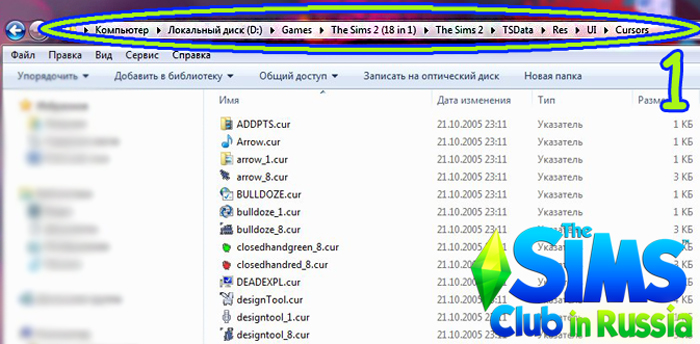
2. Курсоры найдены. Теперь их можно скопировать в любое удобное для вас место или оставить там, где они есть.
3. Заходим в Панель управления / Параметры, выбираем мышь (меню «Свойства Мыши»).
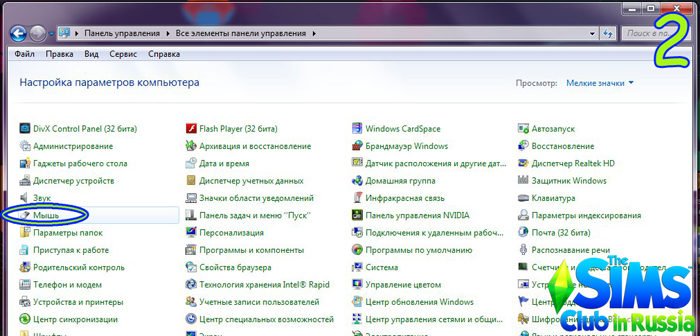
В появившемся окне выбираем вкладку указатели. Выбираем курсор, который хотим заменить. Нажимаем обзор.
Находим курсоры в папке Диск\....\TheSims2\TSData\Res\UI\Cursors или в той папке, в которую вы их скопировали.
Выбираем курсор, нажимаем «Применить» и «Ок».
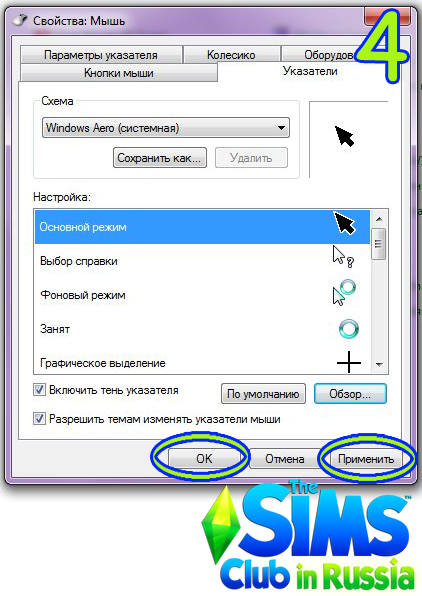
Наслаждаемся курсорами из The Sims 2 вне игры.
4. Чтобы вернуть стандартные курсоры в меню «Свойства Мыши» нужно нажать «По умолчанию».
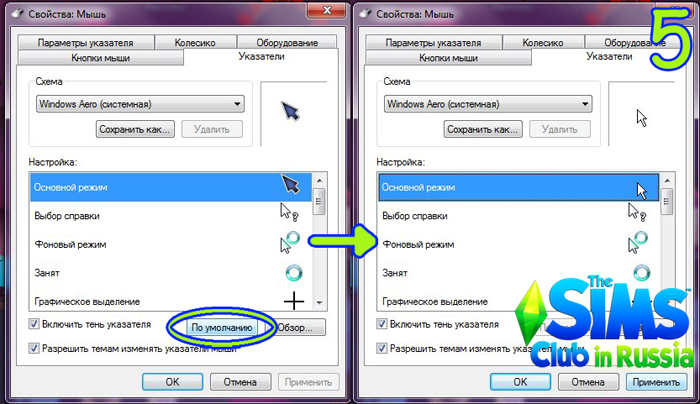
Автор урока: Рокелина