TishkaTina

Проверенный
Приветствую!
В этом уроке я расскажу, как использовать плагин Nik Software Color Efex Pro в обработке скриншотов. Для меня этот плагин оказался незаменимым помощником при работе.
(Если Вам что-то не видно, то нажмите на картинку, все иллюстрации кликабельны.)
Итак, что нам понадобится:
В этом уроке я расскажу, как использовать плагин Nik Software Color Efex Pro в обработке скриншотов. Для меня этот плагин оказался незаменимым помощником при работе.
(Если Вам что-то не видно, то нажмите на картинку, все иллюстрации кликабельны.)
Итак, что нам понадобится:
- AdobePhotoshop (у меня установлен CS6)
- Чтобы увидеть скрытый текст, войдите или зарегистрируйтесь. (Если будут какие-то проблемы с установкой - пишите)
- Качественный(!) скриншот (здесь вам расскажут, как сделать качественный скриншот)
Я не зря подчеркнула, что нужен именно качественный скриншот. Плагин не творит чудеса, он не может сделать «чтобыбылокрасиво».
Рассмотрим какие скриншоты можно использовать.
1. Очевидно, что левый скриншот более качественный. На правом на симке стоит не очень хороший скинтон, и к тому же плохо поставлен свет.
Вывод: На персонаже должен быть качественный скинтон; на скриншоте должен быть поставлен хороший свет.
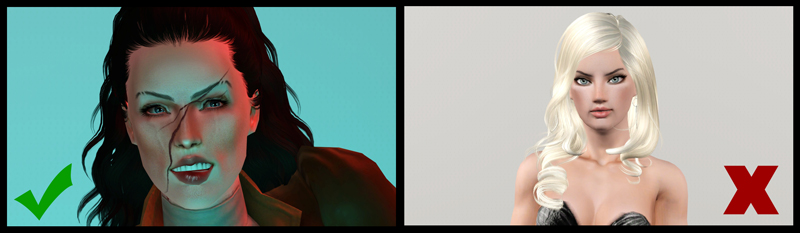
2. Можно использовать не только портретные скриншоты, но и картинки в полный рост. Девушку слева я собирала из 5 скриншотов, справа же обычный снимок из игры.
Совет: Если Вы, как и я, любитель крупных размеров у работ, то персонажей в полный рост лучше собирать из нескольких снимков.

Когда мы определились со скриншотом, приступаем к работе.
1. Открываем выбранный скриншот в фотошопе.
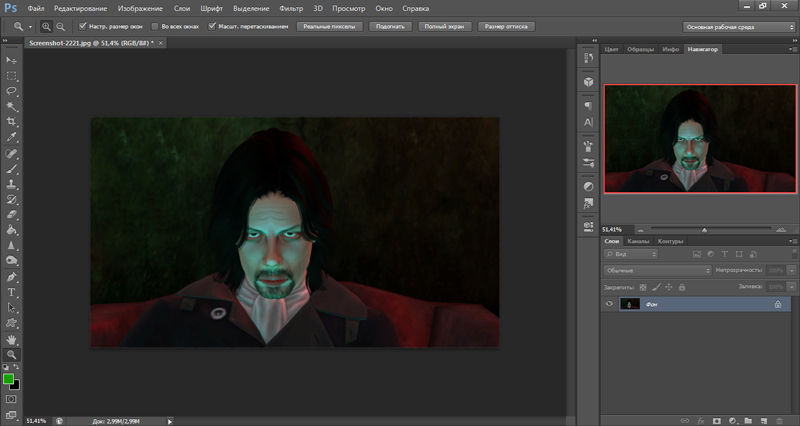
2. Идем: Фильтр - Nick Collection - Color Efex Pro.
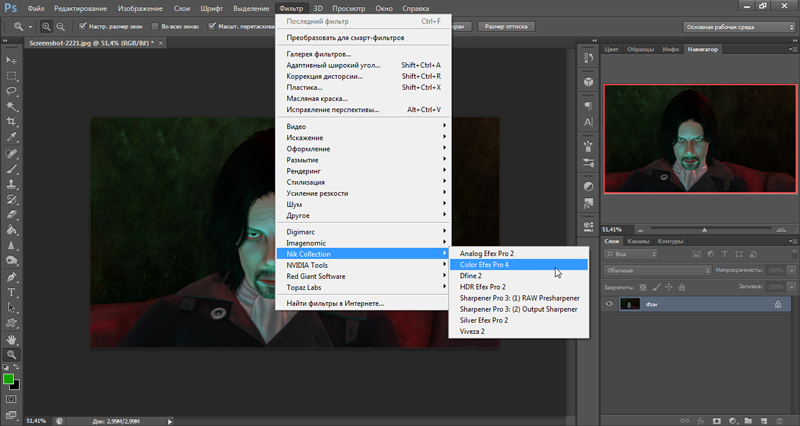
3. Прежде всего, разберем интерфейс.
1. Список всех фильтров. В арсенале плагина большое количество фильтров, но я скажу лишь о трех наиболее полезных, ибо во-первых, остальных эффектов Вы можете добиться в фотошопе самостоятельно; во-вторых, большинство фильтров связаны с работой с цветом.
2. Кнопка 2.1 – скрывает панель 1; кнопка 2.2. – скрывает панели 6 и 7
3. Варианты сравнения исходного и получившегося изображения.
4. Выбираем масштаб.
5. Цвет заднего плана.
6. Настройки фильтра. Сейчас там ничего нет, так как я не выбрала ни одного фильтра.
7. Лупа. То место, где у нас находится курсор, будет отображаться в этом окошке в приближении.
8. Рабочее окно, где отображается изображение.
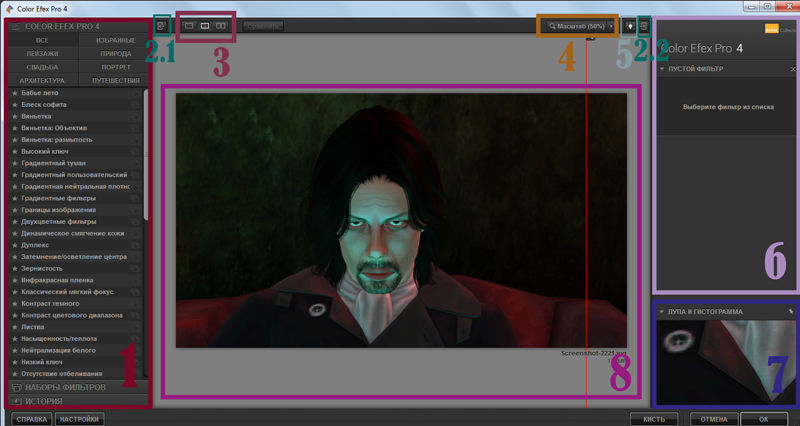
4. Итак, мы разобрались с интерфейсом. Теперь настало время самого интересного – работы с фильтрами. Выбираем «Экстракция деталей». Этот фильтр «вытаскивыет» детальки из нашего скриншота. Настройки ползунков зависят лишь от Вашего изображения, но, в большинстве случаев, параметры «выделения деталей» и «контраст» не превышают 30-35. Их параметры лучше ставить примерно одинаковыми, в противном случае Ваше изображение станет блеклым. Насыщенность советую всегда ставить 8.
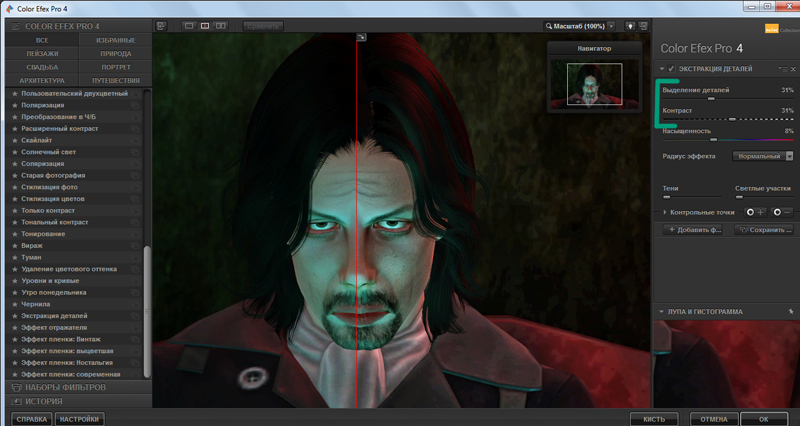
5. Далее открываем фильтр Солнечный свет. Используется он не по назначению, а для того, чтобы прибрать чрезмерную работу фильтра экстракция деталей, так как иногда, даже при минимальных значениях, он «вытаскивыет» детальки слишком сильно. Интенсивность света ставим всегда на 0, цветовую температуру выставляем в зависимости от скриншота, в моем случае картинка «холодная», поэтому я увожу ползунок немного вправо. Остальное не трогаем.
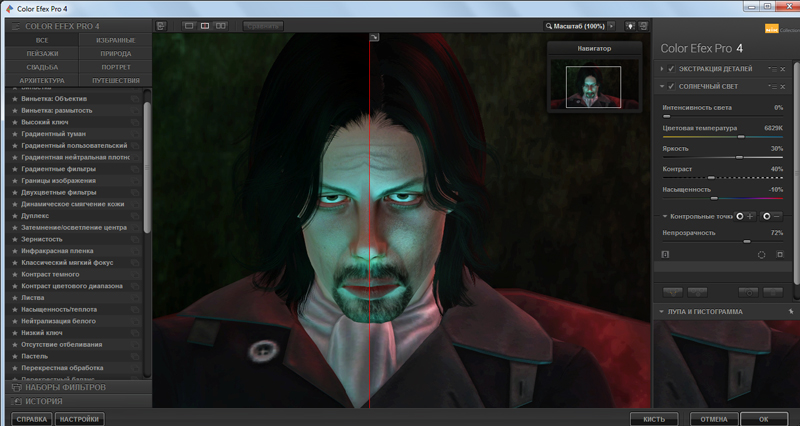
6. И, наконец, мой любимый фильтр, низкий ключ. Он придает объем нашему изображению, некую «рисованность». Поехали по настройкам: Сияние – из названия понятно, что придает сияние изображению, обычно ставлю на 50% и ниже. Стандартный низкий ключ – затемняет темные участки. Динамический низкий ключ – затемняет светлые участки. Интересен также параметр контраста: если вы видите, что скриншот зажарился, как курочка гриль, то смело снижайте этот параметр. Цифровые параметры сказать сложно, все зависит от исходной картинки. Учитесь анализировать изображение, все приходит с опытом.

7. Что ж, мы закончили, поэтому нажимаем «Ок». Что мы видим: исходное изображение и новый слой с эффектами, которые мы сделали с помощью Color Efex Pro. Я понимаю, что мне на фоне обработка явно лишняя, поэтому на слое из Color Efex Pro создаю слой маску.

8. Черной кистью затираю все места, где обработка лишняя. Итак, все готово! Но это еще не всё. Далее вы можете продолжить работу с изображение, скорее это даже нужно. Я очень редко останавливаюсь на этом, так как плагин дал нам «болванку», которую очень удобно обрабатывать дальше.

9. Смотрим до/после и радуемся.

И еще один пример.
1. Вы думали, что это все? Ха! Посмотрим другое изображением, чтобы рассмотреть несколько частных случаев. В этот раз я взяла скриншот из четвертой линейки игры. Что делаем дальше? Правильно, открываем, надеюсь, что уже полюбившийся Вам, плагин Color Efex Pro.
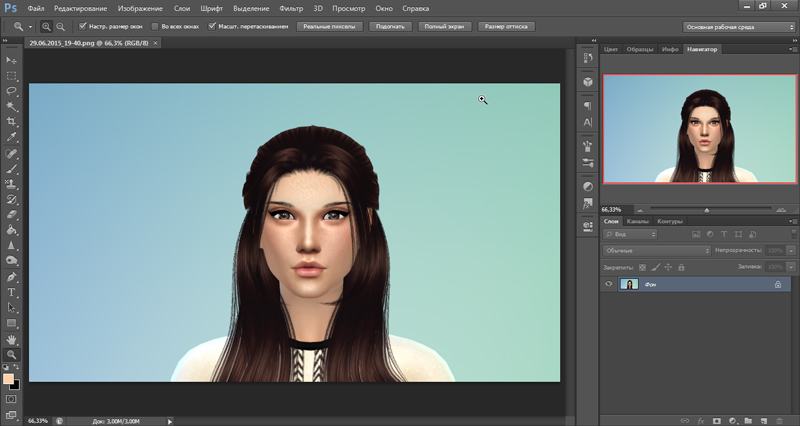
2. И делаем шаги, которые я описала выше.
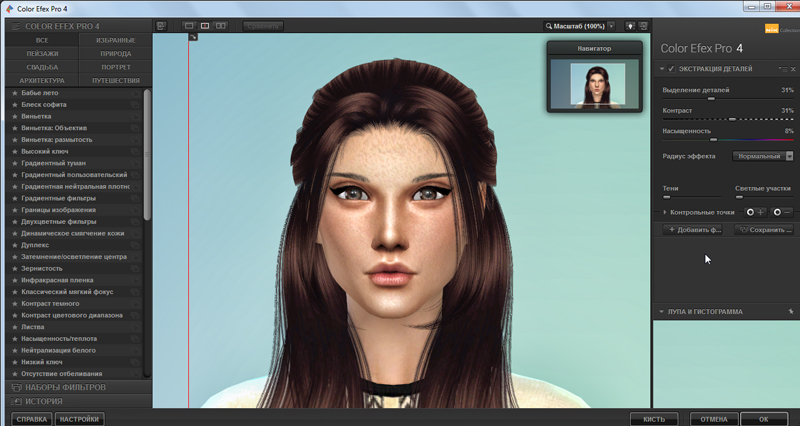
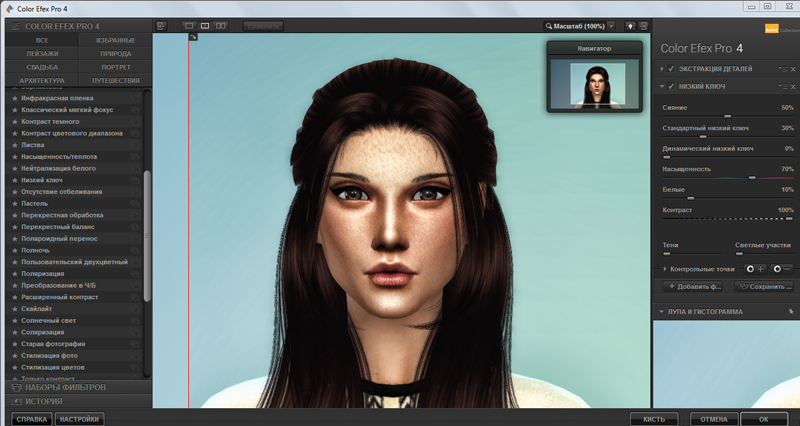
3. Мда, тут явно побывал богатырь Пересвет, поэтому, чтобы избавиться от незваного гостя, открываем вкладку контрольные точки.
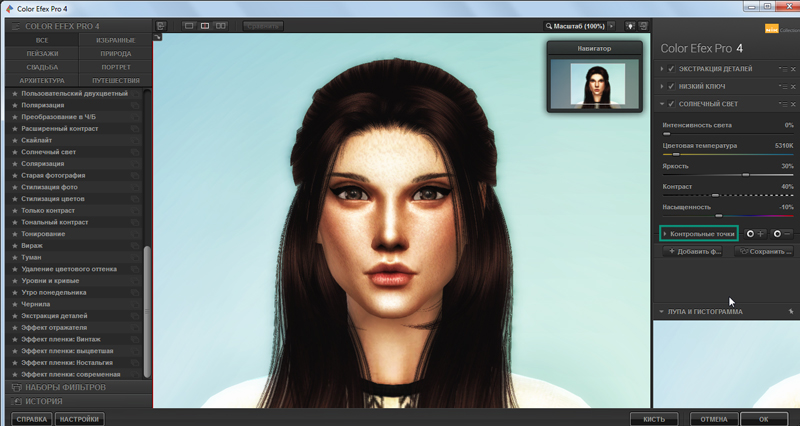
4. Оттягиваем ползунок непрозрачности влево. Так ведь лучше, верно? Сейчас я замечаю некрасивые пятна на лбу, которые нам дал Экстрактор деталей.
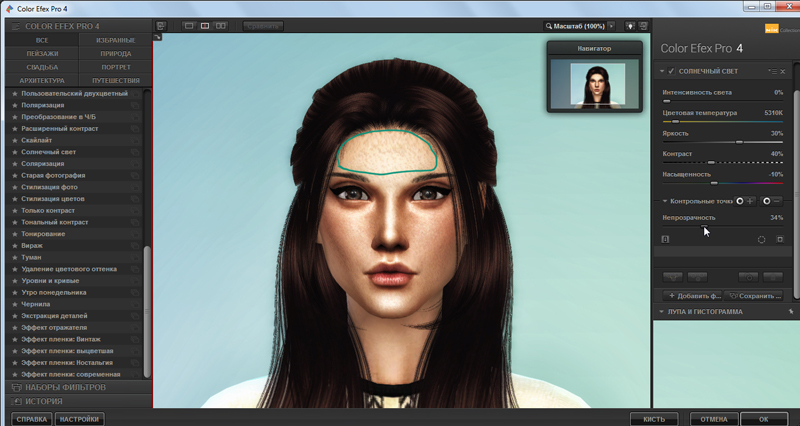
5. Возвращаемся во вкладку с фильтром «Экстрактор деталей» и создаём контрольную точку с непрозрачностью 0%.
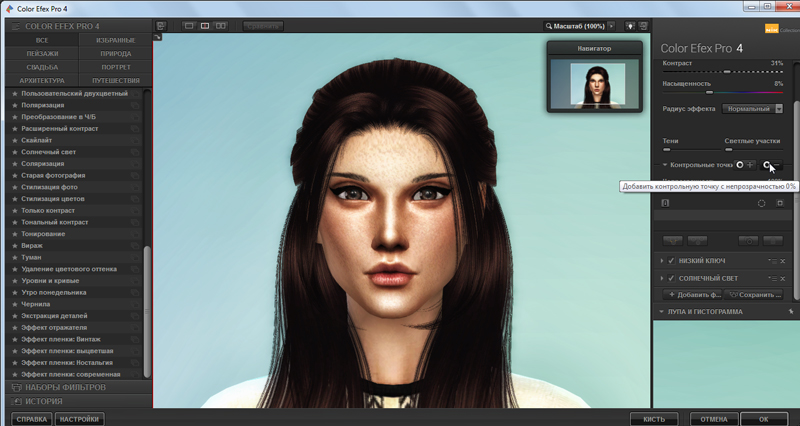
6. Справа мы видим, что контрольная точка создалась. Отлично! Начинаем крутить ползунки контрольной точки: верхний задает её размер, в моем случае она должна быть небольшой, так как эффект мне нужно убавить только на лбу.
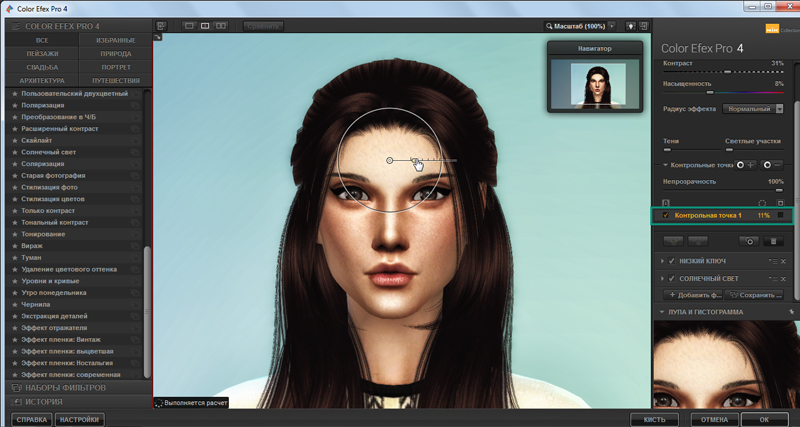
7. Нижний ползунок задает значения непрозрачности. Хочу также отметить, что таких контрольных точек Вы можете создать сколько угодно.
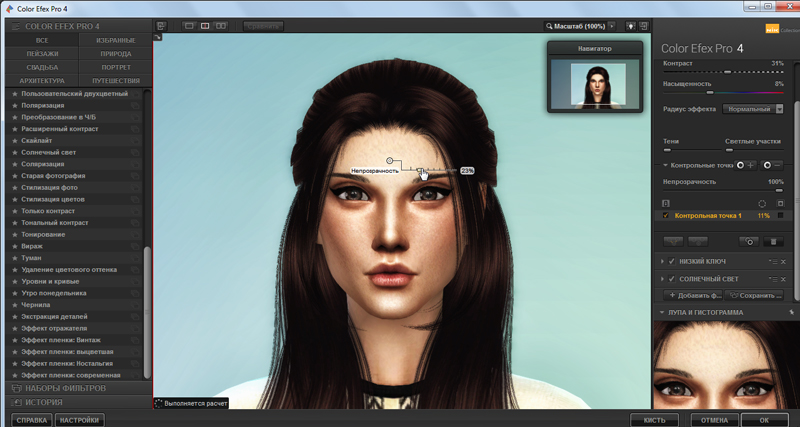
8. Нажимаем Ок и снова возвращаемся в родной фотошоп.
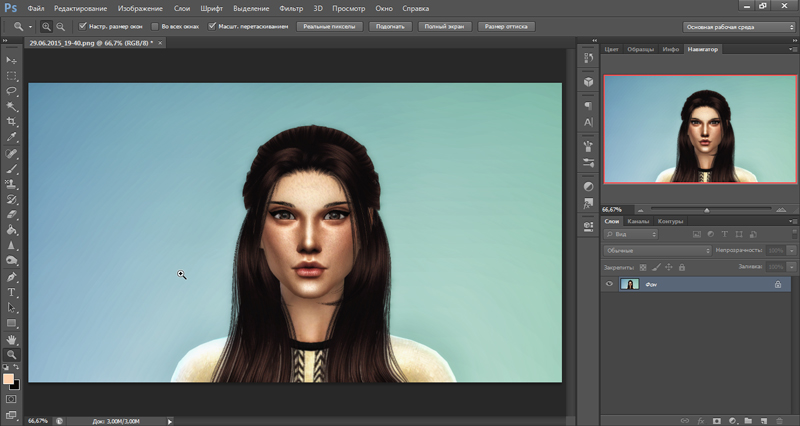
9. Смотрим до/после.
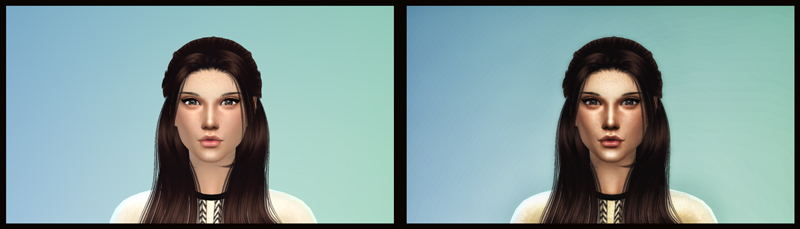
10. Повторюсь, что дальше работает лишь ваша фантазия. Когда вы закончили с обработкой, можно еще разок пройтись Экстрактором деталей, все зависит от Вашего вкуса!
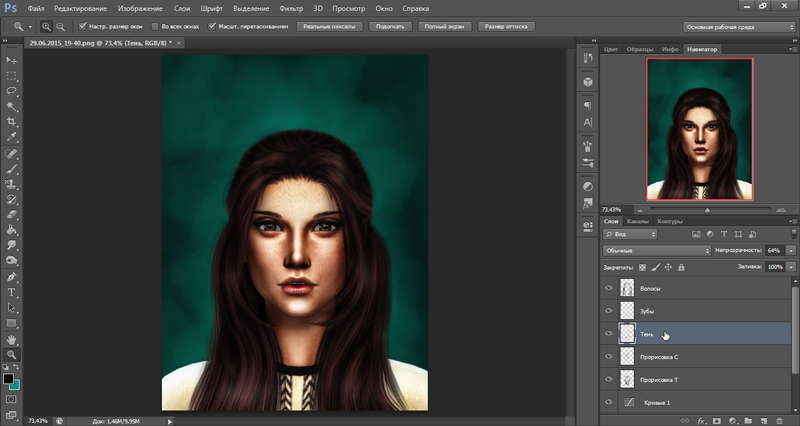
За сим позвольте откланяться, надеюсь, что урок оказался Вам полезен. Если у Вас есть какие-то вопросы, всегда буду рада помочь!
Последнее редактирование:





 Я не знала, что существует такой чудесный плагин! Будем пробовать))
Я не знала, что существует такой чудесный плагин! Будем пробовать))












 Был бы еще исходник получше, но я так хотела попробовать по-быстрее, что взяла, что было)
Был бы еще исходник получше, но я так хотела попробовать по-быстрее, что взяла, что было)



